Co warto wiedzieć
- Otwórz Wiersz polecenia i wprowadź żądane polecenie slmgr.
- Sprawdź status aktywacji: wprowadź slmgr /xpr. Wyświetl informacje o licencji: wprowadź slmgr /dlv. Zresetuj liczniki, wprowadź slmgr /rearm.
- Użyj podobnego formatu dla innych poleceń.
Ten artykuł wyjaśnia, jak wprowadzać polecenia slmgr w systemie Windows, aby włączyć zaawansowane zadania aktywacji systemu Windows.
Gdzie wprowadzać polecenia Slmgr
Podczas gdy plik Slmgr.vbs jest przechowywany w folderach System32 i SysWOW64, polecenia, które są powiązane z plikiem, należy wprowadzić w wierszu polecenia.
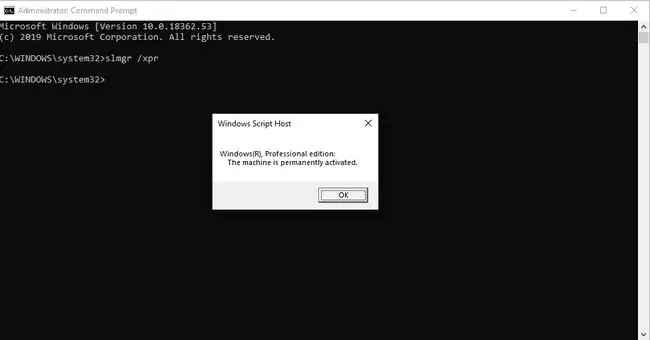
Przykłady poleceń Slmgr
Po otwarciu wiersza polecenia wprowadź żądane polecenie slmgr, jak widać w tych przykładach:
Sprawdź stan aktywacji
slmgr /xpr
Użyj tego polecenia slmgr, aby sprawdzić, czy system Windows jest aktywny. Zobaczysz komunikat informujący, że system Windows jest aktywowany, jeśli jest aktywowany, lub otrzymasz datę, jeśli nie jest aktywowany na stałe, lub zobaczysz błąd, jeśli nie podano klucza produktu.
Zwykły wiersz polecenia może działać w przypadku niektórych z tych zadań, ale inne - wymagające zmiany danych, a nie tylko ich wyświetlania - wymagają podwyższonego wiersza polecenia.
Wyświetl informacje o aktualnej licencji
slmgr /dli
Dzięki temu poleceniu slmgr zobaczysz część klucza produktu używanego na twoim komputerze oraz informację, czy licencja jest aktywna. W tym miejscu znajdują się również inne szczegóły, takie jak adres IP komputera KMS, interwał odnawiania aktywacji i inne informacje dotyczące usług zarządzania kluczami (KMS).
Wyświetl szczegółowe informacje o licencji
slmgr /dlv
To polecenie dla slmgr.vbs ujawnia dużo więcej informacji o twoim komputerze. Rozpoczyna się od numeru wersji systemu Windows, po czym następuje identyfikator aktywacji, rozszerzony PID, identyfikator instalacji, pozostała liczba zbrojeń systemu Windows i liczba jednostek SKU oraz kilka innych szczegółów oprócz tego, co pokazuje opcja /dli.
Zresetuj liczniki aktywacji
slmgr /rearm
Polecenie uzbrajania resetuje liczniki aktywacji, co zasadniczo pozwala korzystać z systemu Windows bez aktywacji go poprzez przedłużenie okresu próbnego. Na przykład, jeśli korzystasz z systemu Windows w 30-dniowym okresie próbnym, to jednomiesięczne ograniczenie można przywrócić do początku po wprowadzeniu tego polecenia slmgr.
Do wykonania tego polecenia wymagane jest ponowne uruchomienie komputera.
Istnieje ograniczenie liczby razy, w których można ponownie uzbroić pliki aktywacyjne systemu Windows. Sprawdź licznik uzbrojenia za pomocą polecenia /dlv powyżej, aby zobaczyć, ile cykli pozostało.
Usuń klucz produktu Windows
slmgr /cpky
Użyj tego polecenia slmgr, aby usunąć klucz produktu z rejestru systemu Windows. Wykonanie tej czynności nie spowoduje usunięcia klucza z komputera ani anulowania aktywacji systemu Windows, ale uniemożliwi programom do wyszukiwania kluczy i złośliwym narzędziom odzyskanie klucza.
Aktywuj system Windows Online
slmgr /ato
To polecenie slmgr zmusza system Windows do wypróbowania aktywacji online, co jest przydatne, jeśli próbowałeś wykonać normalne kroki aktywacji (bez użycia Slmgr.vbs), ale wystąpił problem z połączeniem lub podobny błąd.
Zmień klucz produktu Windows
slmgr /ipk 12345-12345-12345-12345-12345
Zmień klucz produktu Windows za pomocą tego polecenia slmgr. Zastąp te liczby prawdziwym kluczem produktu, ale pamiętaj, aby uwzględnić myślniki. Uruchom ponownie komputer, aby w pełni zastosować nowy klucz.
Jeśli klucz jest nieprawidłowy, zobaczysz komunikat, że usługa licencjonowania oprogramowania zgłosiła, że klucz produktu jest nieprawidłowy.
Zmień zdalny klucz produktu
slmgr /ipk mattpc Matt P@ssw0rd 12345-12345-12345-12345-12345
To polecenie jest dokładnie takie samo, jak polecenie slmgr /ipk pokazane powyżej, ale zamiast wykonywania żądania zmiany klucza produktu na komputerze lokalnym, jest ono wykonywane na komputerze o nazwie mattpc z danymi logowania użytkownika Matt admin.
Wyłącz system Windows
slmgr /upk
Dopasowanym ostatnim przykładem polecenia slmgr w systemie Windows jest ten, który odinstaluje klucz produktu z komputera lokalnego. Po prostu uruchom ponownie komputer po wyświetleniu komunikatu o pomyślnym odinstalowaniu klucza produktu.
Polecenia Slmgr
Powyższe przykłady są dość podstawowe i powinny być jedynymi, których większość ludzi potrzebuje używać. Jeśli jednak potrzebujesz bardziej zaawansowanych opcji, spójrz na składnię polecenia slmgr i inne obsługiwane opcje:
slmgr [Nazwa Maszyny [nazwa użytkownika [hasło] [opcja]
| Opcje poleceń Slmgr | |
|---|---|
| Pozycja | Wyjaśnienie |
| Nazwa Maszyny | Maszyna do administrowania. Domyślnie jest to maszyna lokalna, jeśli pominięta. |
| nazwa użytkownika | Nazwa użytkownika konta administratora na zdalnym komputerze. |
| hasło | Hasło dla nazwy użytkownika. |
| /ato | Aktywuj licencję Windows i klucz produktu na serwerze Microsoft. |
| /atp Confirmation_ID | Aktywuj produkt za pomocą dostarczonego przez użytkownika Confirmation_ID. |
| /cdns | Wyłącz publikowanie DNS przez hosta KMS. |
| /ckhc | Wyłącz buforowanie hosta KMS. |
| /ckms | Wyczyść nazwę serwera KMS używaną jako domyślną i port na domyślny. |
| /cpky | Usuń klucz produktu Windows z rejestru Windows. |
| /cpri | Ustaw niski priorytet KMS. |
| /dli | Wyświetl aktualne informacje o licencji ze statusem aktywacji i częściowym kluczem produktu. |
| /dlv | Wyświetl dodatkowe informacje o licencji. Podobny do /dli, ale bardziej szczegółowy. |
| /dti | Wyświetl identyfikator instalacji do aktywacji offline. |
| /ipk klawisz | Zmień klucz produktu Windows. Zastępuje bieżący klucz produktu, jeśli jest obecny. |
| /ilc plik | Zainstaluj plik licencji. |
| /rilc | Ponownie zainstaluj pliki licencji systemowych. |
| /powrót | Zresetuj okres próbny/stan licencji i stan aktywacji komputera. Użyj /rearm-app, aby określić aplikację, lub /rearm-sku dla określonej sku. |
| /skms | Ustaw serwer KMS licencjonowania zbiorowego i/lub port używany do aktywacji usługi KMS. |
| /skhc | Włącz buforowanie hosta KMS (domyślnie włączone). Blokuje to użycie priorytetu i wagi DNS po początkowym wykryciu działającego hosta KMS. |
| /sai interwał | Ustawia interwał w minutach dla nieaktywowanych klientów próbujących nawiązać połączenie KMS. |
| /spri | Ustaw priorytet KMS na normalny (domyślny). |
| /sprt port | Ustaw port, na którym host KMS nasłuchuje żądań aktywacji klienta (domyślny port TCP to 1688). |
| /sdns | Włącz publikowanie DNS przez hosta KMS (domyślnie). |
| /upk | Odinstaluj aktualnie zainstalowany klucz produktu Windows i przywróć status licencji do wersji próbnej. |
| /xpr | Pokaż datę wygaśnięcia bieżącej licencji lub wskaż, czy aktywacja jest trwała. |
Opcji MachineName nie można używać na różnych platformach. Na przykład nie można zarządzać aktywacją systemu Windows na komputerze z systemem Windows 7 z komputera z systemem Windows Vista.
Slmgr Zastosowania
Software Licensing Management Tool (slmgr) to plik VBS w systemie Windows, na którym można uruchamiać polecenia w celu wykonywania zaawansowanych zadań aktywacji produktu Windows.
Slmgr.vbs jest używany tylko w systemie operacyjnym Windows. Ospp.vbs zarządza licencjonowaniem zbiorowym produktów Microsoft Office.
FAQ
Jak otworzyć wiersz poleceń?
Aby otworzyć wiersz poleceń w systemie Windows 11 lub 10, przejdź do Start, wpisz cmd i wybierz Wiersz polecenia z listy.
Jak uruchomić wiersz poleceń jako administrator?
Przejdź do Start i wpisz cmd. Kliknij prawym przyciskiem myszy Wiersz polecenia > Uruchom jako administrator. Jeśli zobaczysz okno Kontrola konta użytkownika, wybierz Tak, aby zezwolić na kontynuację.
Jak wyczyścić wiersz poleceń?
Aby wyczyścić ekran wiersza poleceń systemu Windows, wpisz CLS > naciśnij Enter. Spowoduje to wyczyszczenie całego ekranu aplikacji. Możesz także zamknąć i ponownie otworzyć wiersz polecenia, aby go wyczyścić.






