Polecenie ping to polecenie wiersza polecenia używane do testowania możliwości połączenia komputera źródłowego z określonym komputerem docelowym. To prosty sposób na sprawdzenie, czy komputer może komunikować się z innym komputerem lub urządzeniem sieciowym.
Polecenie ping działa poprzez wysyłanie komunikatów żądań echa protokołu ICMP (Internet Control Message Protocol) do komputera docelowego i oczekiwanie na odpowiedź. Dwie główne informacje dostarczane przez polecenie ping to liczba zwróconych odpowiedzi i czas potrzebny na ich zwrócenie.
Na przykład możesz nie znaleźć odpowiedzi podczas pingowania drukarki sieciowej, tylko po to, aby dowiedzieć się, że drukarka jest w trybie offline i jej kabel wymaga wymiany. A może potrzebujesz polecenia ping do routera, aby sprawdzić, czy komputer może się z nim połączyć, aby wyeliminować możliwą przyczynę problemów z siecią.
Słowo „ping” jest również używane w Internecie w odniesieniu do krótkiej wiadomości, zwykle przesyłanej SMS-em lub e-mailem. Na przykład możesz "pingować szefa" lub wysłać mu wiadomość o projekcie, ale polecenie ping nie ma z tym nic wspólnego.
Dostępność polecenia ping
Polecenie ping jest dostępne w wierszu polecenia w systemach operacyjnych Windows 11, Windows 10, Windows 8, Windows 7, Windows Vista i Windows XP. Jest również dostępny w starszych wersjach systemu Windows, takich jak Windows 98 i 95.
To polecenie można również znaleźć w wierszu polecenia w menu naprawy/odzyskiwania Zaawansowane opcje uruchamiania i Opcje odzyskiwania systemu.
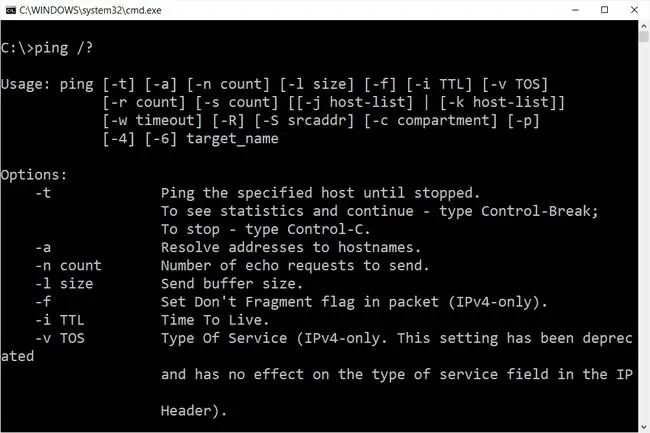
Składnia polecenia ping
ping [- t] [- a] [- n liczba] [- l rozmiar] [- f] [- i TTL] [- v TOS] [- r liczba] [- s liczba] [-w limit czasu] [-R ] [-S srcaddr] [-p] [- 4] [- 6] cel [ /?]
Dostępność niektórych przełączników poleceń ping i innej składni poleceń ping może się różnić w zależności od systemu operacyjnego.
| Opcje poleceń ping | |
|---|---|
| Pozycja | Wyjaśnienie |
| - t | Użycie tej opcji spowoduje pingowanie celu, dopóki nie wymusisz jego zatrzymania za pomocą Ctrl+C. |
| - a | Ta opcja polecenia ping rozwiąże, jeśli to możliwe, nazwę hosta docelowego adresu IP. |
| - n liczba | Ta opcja ustawia liczbę żądań ICMP Echo do wysłania, od 1 do 4294967295. Polecenie ping wyśle domyślnie 4, jeśli - n nie jest używane. |
| - l rozmiar | Użyj tej opcji, aby ustawić rozmiar w bajtach pakietu żądania echa od 32 do 65, 527. Polecenie ping wyśle 32-bajtowe żądanie echa, jeśli nie użyjesz - l opcja. |
| - f | Użyj tej opcji polecenia ping, aby zapobiec fragmentacji żądań ICMP Echo przez routery między tobą a celem. Opcja - f jest najczęściej używana do rozwiązywania problemów z jednostką maksymalnej transmisji ścieżki (PMTU). |
| - i TTL | Ta opcja ustawia wartość czasu życia (TTL), której maksymalna wartość to 255. |
| - v TOS | Ta opcja umożliwia ustawienie wartości typu usługi (TOS). Począwszy od systemu Windows 7 ta opcja już nie działa, ale nadal istnieje ze względu na zgodność. |
| - r liczba | Użyj tej opcji polecenia ping, aby określić liczbę przeskoków między komputerem a docelowym komputerem lub urządzeniem, które mają być rejestrowane i wyświetlane. Maksymalna wartość licznika to 9, więc zamiast tego użyj polecenia tracert, jeśli chcesz zobaczyć wszystkie przeskoki między dwoma urządzeniami. |
| - s liczba | Użyj tej opcji, aby zgłosić godzinę w formacie sygnatury czasowej Internetu, o której każde żądanie echa zostało odebrane, a odpowiedź na echo została wysłana. Maksymalna wartość licznika to 4, co oznacza, że tylko pierwsze cztery przeskoki mogą być oznaczone znacznikiem czasu. |
| - w limit czasu | Określenie wartości limitu czasu podczas wykonywania polecenia ping dostosowuje ilość czasu (w milisekundach) oczekiwania ping na każdą odpowiedź. Jeśli nie używasz opcji - w, używana jest domyślna wartość limitu czasu 4000, czyli 4 sekundy. |
| - R | Ta opcja nakazuje poleceniu ping śledzenie ścieżki podróży w obie strony. |
| - S srcaddr | Użyj tej opcji, aby określić adres źródłowy. |
| - p | Użyj tego przełącznika, aby pingować adres dostawcy wirtualizacji sieci funkcji Hyper-V. |
| - 4 | Wymusza to, aby polecenie ping korzystało tylko z IPv4, ale jest konieczne tylko wtedy, gdy celem jest nazwa hosta, a nie adres IP. |
| - 6 | Wymusza to, aby polecenie ping używało tylko IPv6, ale tak jak w przypadku opcji - 4, jest to konieczne tylko podczas pingowania nazwy hosta. |
| cel | To jest miejsce docelowe, które chcesz pingować, albo adres IP, albo nazwa hosta. |
| /? | Użyj przełącznika pomocy z poleceniem ping, aby wyświetlić szczegółową pomoc na temat kilku opcji polecenia. |
- f, - v, - r, - Opcje s, - j i - k działają tylko podczas pingowania adresów IPv4. Opcje - R i - S działają tylko z IPv6.
Istnieją inne, rzadziej używane przełączniki dla polecenia ping, w tym [- j lista-hostów], [- k lista-hostów] i [- c komora]. Wykonaj ping /? w wierszu polecenia, aby uzyskać więcej informacji na temat tych opcji.
Możesz zapisać wynik polecenia ping do pliku za pomocą operatora przekierowania.
Przykłady poleceń ping
Poniżej znajduje się kilka przykładów poleceń używających polecenia ping.
Ping do Google.com
ping -n 5 -l 1500 www.google.com
W tym przykładzie polecenie ping służy do pingowania nazwy hosta www.google.com. Opcja - n mówi poleceniu ping, aby wysłało 5 żądań echa ICMP zamiast domyślnych 4, a opcja - l ustawia rozmiar pakietu dla każdego żądania do 1500 bajtów zamiast domyślnych 32 bajtów.
Wynik wyświetlany w oknie wiersza poleceń będzie wyglądał mniej więcej tak:
Odpowiedź z 172.217.1.142: bajtów=1500 czas=30ms TTL=54
Odpowiedź z 172.217.1.142: bajtów=1500 czas=30ms TTL=54
Odpowiedź z 172.217.1.142: bajtów=1500 czas=29ms TTL=54
Odpowiedź z 172.217.1.142: bajtów=1500 czas=30ms TTL=54
Odpowiedź z 172.217.1.142: bajty=1500 czas=31ms TTL=54
Statystyki ping dla 172.217.1.142:
Pakiety: Wysłane=5, Odebrane=5, Utracone=0 (0% strat), Przybliżony czas podróży w obie strony w milisekundach: Minimum=29ms, Maksimum=31ms, Średnio=30ms
Utrata 0% zgłoszona w statystykach ping dla 74.217.1.142 wyjaśnia, że każda wiadomość ICMP Echo Request wysłana do www.google.com została zwrócona. Oznacza to, że jeśli chodzi o połączenie sieciowe, może komunikować się z witryną Google bez problemu.
Ping lokalnego hosta
ping 127.0.0.1
W powyższym przykładzie pingujemy 127.0.0.1, zwany także adresem IP hosta lokalnego IPv4 lub adresem IP pętli zwrotnej IPv4, bez opcji.
Użycie polecenia ping z tym adresem to doskonały sposób na sprawdzenie, czy funkcje sieciowe systemu Windows działają prawidłowo, ale nie mówi nic o własnym sprzęcie sieciowym lub połączeniu z dowolnym innym komputerem lub urządzeniem. Wersja IPv6 tego testu to ping::1
Znajdź nazwę hosta za pomocą ping
ping -a 192.168.1.22
W tym przykładzie prosimy polecenie ping, aby znalazło nazwę hosta przypisaną do adresu IP 192.168.1.22, ale w przeciwnym razie pinguje go w normalny sposób.
Polecenie może rozwiązać adres IP, 192.168.1.22, na przykład na nazwę hosta J3RTY22, a następnie wykonać pozostałą część polecenia ping z ustawieniami domyślnymi.
Polecenie ping routera
ping 192.168.2.1
Podobnie do powyższych przykładów poleceń ping, to służy do sprawdzenia, czy komputer może połączyć się z routerem. Jedyna różnica polega na tym, że zamiast używać przełącznika polecenia ping lub pingować hosta lokalnego, sprawdzamy połączenie między komputerem a routerem (w tym przypadku 192.168.2.1).
Jeśli masz problemy z zalogowaniem się do routera lub w ogóle z dostępem do Internetu, sprawdź, czy router jest dostępny za pomocą tego polecenia ping, oczywiście zastępując 192.168.2.1 adresem IP routera.
Ping z IPv6
ping -t -6 SERWER
W tym przykładzie zmuszamy polecenie ping do użycia IPv6 z opcją - 6 i kontynuujemy pingowanie SERVER w nieskończoność z - topcja. Możesz przerwać ping ręcznie za pomocą Ctrl+C.
Liczba po % w odpowiedziach wygenerowanych w tym przykładzie polecenia ping to identyfikator strefy IPv6, który najczęściej wskazuje używany interfejs sieciowy. Możesz wygenerować tabelę identyfikatorów stref dopasowanych do nazw twoich interfejsów sieciowych, wykonując netsh interface ipv6 show interface Identyfikator strefy IPv6 to liczba w kolumnie Idx.
Dolna linia
Polecenie ping jest często używane z innymi poleceniami wiersza polecenia związanymi z siecią, takimi jak tracert, ipconfig, netstat i nslookup.
Inne zastosowania pingów
Biorąc pod uwagę powyższe wyniki, jasne jest, że możesz również użyć polecenia ping, aby znaleźć adres IP witryny. Kliknij ten link, aby dowiedzieć się więcej, jak to zrobić.
Możesz również użyć polecenia ping na komputerze z systemem Linux, istnieją również narzędzia ping innych firm, które oferują więcej funkcji niż podstawowe polecenie ping.






