Polecenie tracert jest poleceniem wiersza polecenia, które służy do pokazania kilku szczegółów na temat ścieżki, jaką pakiet obiera z komputera lub urządzenia, na którym się znajdujesz, do dowolnego określonego miejsca docelowego.
Czasami możesz zobaczyć polecenie tracert zwane poleceniem trace route lub traceroute.
Tracert, jak wyjaśniono poniżej, dotyczy tylko systemu Windows, ale polecenie traceroute jest również dostępne dla systemu Linux.
Dostępność poleceń Tracert
Polecenie tracert jest dostępne z poziomu wiersza polecenia we wszystkich systemach operacyjnych Windows, w tym Windows 11, Windows 10, Windows 8, Windows 7, Windows Vista, Windows XP i starszych wersjach systemu Windows.
Dostępność niektórych przełączników poleceń tracert i innej składni poleceń tracert może się różnić w zależności od systemu operacyjnego.
Składnia polecenia Tracert
Jeśli wiesz, jak czytać składnię poleceń, składnia tracert jest całkiem prosta:
tracert [- d] [- h MaxHops] [- w TimeOut] [- 4] [- 6] cel [ /?]
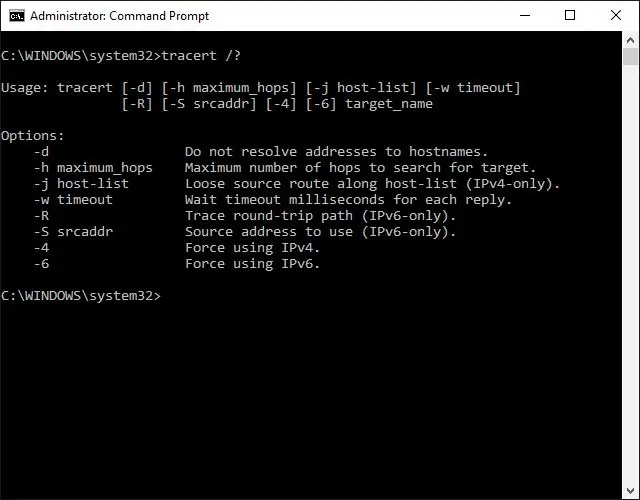
| Opcje poleceń Tracert | |
|---|---|
| Pozycja | Opis |
| - d | Ta opcja uniemożliwia tracertowi rozwiązywanie adresów IP na nazwy hostów, co często skutkuje znacznie szybszymi wynikami. |
| - h MaxHops | Ta opcja tracert określa maksymalną liczbę przeskoków w poszukiwaniu celu. Jeśli nie określisz MaxHops, a cel nie został znaleziony przez 30 przeskoków, tracert przestanie szukać. |
| - w Limit czasu | Możesz określić czas, w milisekundach, aby zezwolić na każdą odpowiedź przed przekroczeniem limitu czasu używając tej opcji tracert. |
| - 4 | Ta opcja wymusza używanie przez tracert tylko IPv4. |
| - 6 | Ta opcja wymusza używanie przez tracert tylko IPv6. |
| cel | To jest miejsce docelowe, adres IP lub nazwa hosta. |
| /? | Użyj przełącznika help z poleceniem tracert, aby wyświetlić szczegółową pomoc na temat kilku opcji polecenia. |
Istnieją również inne, rzadziej używane opcje polecenia tracert, w tym [- j Lista hostów], [- R] i [- S SourceAddress]. Użyj przełącznika pomocy z poleceniem tracert, aby uzyskać więcej informacji na temat tych opcji.
Zapisz długie wyniki polecenia tracert, przekierowując dane wyjściowe polecenia do pliku z operatorem przekierowania.
Przykłady poleceń Tracert
tracert 192.168.1.1
W powyższym przykładzie polecenie tracert służy do pokazania ścieżki z komputera sieciowego, na którym polecenie tracert jest wykonywane przez urządzenie sieciowe, w tym przypadku router w sieci lokalnej, któremu przypisano 192.168.1.1 Adres IP.
Wynik wyświetlany na ekranie będzie wyglądał mniej więcej tak:
Śledzenie trasy do 192.168.1.1 przez maksymalnie 30 przeskoków
1 <1 ms <1 ms <1 ms 192.168.1.254
2 <1 ms <1 ms <1 ms 192.168.1.1Śledzenie zakończone.
W tym przykładzie widać, że tracert znalazł urządzenie sieciowe przy użyciu adresu IP 192.168.1.254, powiedzmy przełącznika sieciowego, a następnie miejsca docelowego, 192.168.1.1, routera.
tracert www.google.com
Za pomocą polecenia tracert pokazanego powyżej prosimy tracert o pokazanie nam ścieżki od komputera lokalnego do urządzenia sieciowego o nazwie hosta www.google.com.
Śledzenie trasy do www.l.google.com [209.85.225.104]
przez maksymalnie 30 przeskoków:
1 <1 ms <1 ms <1 ms 10.1.0.12 35 ms 19 ms 29 ms 98.245.140.13 11 ms 27 ms 9 ms te -0-3.dnv.comcast.net [68.85.105.201]…13 81 ms 76 ms 75 ms 209.85.241.37
14 84 ms 91 ms 87 ms 209.85.248.10215 76 ms 112 ms 76 ms iy-f104.1e100.net [209.85.225.104]
Śledzenie zakończone.
W tym przykładzie widzimy, że tracert zidentyfikował piętnaście urządzeń sieciowych, w tym nasz router pod adresem 10.1.0.1 i całą drogę do celu www.google.com, który, jak wiemy, używa publicznego adresu IP 209.85.225.104, jeden z wielu adresów IP Google.
Przeskoki od 4 do 12 zostały wykluczone powyżej, aby przykład był prosty. Gdybyś wykonywał prawdziwy tracert, wszystkie te wyniki pojawiłyby się na ekranie.
tracert -d www.yahoo.com
W tym przykładzie polecenia tracert ponownie żądamy ścieżki do strony internetowej, tym razem www.yahoo.com, ale teraz uniemożliwiamy tracertowi rozwiązywanie nazw hostów za pomocą opcji -d.
Śledzenie trasy do dowolnego fp.wa1.b.yahoo.com [209.191.122.70]
przez maksymalnie 30 przeskoków:
1 <1 ms <1 ms <1 ms 10.1.0.12 29 ms 23 ms 20 ms 98.245.140.13 9 ms 16 ms 14 ms 68.85.105.201…13 98 ms 77 ms 79 ms 209.191.78.13114 80 ms 88 ms 89 ms 68.142.193.1115 77 ms 79 ms 78 ms 209.191.122.70Śledzenie zakończone.
Widzimy, że tracert ponownie zidentyfikował piętnaście urządzeń sieciowych, w tym nasz router pod adresem 10.1.0.1 i przez całą drogę do celu www.yahoo.com, który, jak możemy założyć, używa publicznego adresu IP 209.191.122.70.
Jak widać, tracert tym razem nie rozwiązał żadnych nazw hostów, co znacznie przyspieszyło proces.
tracert -h 3 lifewire.com > z:\tracertresults.txt
W tym ostatnim przykładzie polecenia tracert w systemie Windows używamy -h, aby ograniczyć liczbę przeskoków do 3, ale zamiast wyświetlać wyniki w wierszu polecenia, użyjemy operatora przekierowania > do wysłania to wszystko do pliku TXT znajdującego się na Z:, zewnętrznym dysku twardym.
Oto kilka przykładowych wyników tego ostatniego polecenia:
Śledzenie trasy do lifewire.com [151.101.66.114]
przez maksymalnie 3 przeskoki:
1 <1 ms <1 ms <1 ms testwifi.tutaj [192.168.86.1]
2 1 ms 1 ms <1 ms 192.168.1.1
3 17 ms 16 ms 17 ms giantwls-64-71-222-1.giantcomm.net [64.71.222.1]
Śledzenie zakończone.
Polecenia związane z Tracertem
Polecenie tracert jest często używane z innymi poleceniami wiersza polecenia związanymi z siecią, takimi jak ping, ipconfig, netstat, nslookup i inne.
Polecenie pathping jest podobne do tracert, ale pokazuje również informacje o opóźnieniach w sieci i stratach.






