Co warto wiedzieć
- Idź do Narzędzia > Wybierz Lasso. Naciśnij i przytrzymaj przycisk myszy podczas przesuwania kursora , aby wybrać obszar.
- Możesz wtedy wyciąć, skopiować lub przenieść swój wybór.
- Kiedy narzędzie jest aktywne, ikony obok Narzędzia zmieniają się, aby wyświetlić wszystkie dostępne opcje.
W tym artykule wyjaśniono, jak używać narzędzia do zaznaczania lasso w programie Paint. NET, które służy do rysowania odręcznych zaznaczeń. Instrukcje dotyczą wersji 4.2 oprogramowania do edycji obrazów Paint. NET dla systemu Windows, nie należy ich mylić z witryną o tej samej nazwie.
Jak korzystać z narzędzia Lasso w Paint. NET
Aby zaznaczyć określony obszar obrazu za pomocą narzędzia do zaznaczania lasso:
-
Przejdź do Narzędzia > Lasso Select lub wybierz ikonę lasso na pasku narzędzi.

Image -
Naciśnij i przytrzymaj przycisk myszy podczas przesuwania kursora, aby wybrać żądany obszar. Podczas rysowania zaznaczony obszar jest identyfikowany przez cienką linię graniczną i przezroczystą niebieską nakładkę.

Image -
Możesz wtedy skopiować, wyciąć lub przenieść swój wybór.

Image
Narzędzie magicznej różdżki jest idealne do zaznaczania pojedynczych pikseli, podczas gdy narzędzie lasso jest lepsze do zaznaczania szerszych obszarów obrazu.
Opcje narzędzia wyboru lasso
Kiedy narzędzie jest aktywne, ikony obok Narzędzia zmieniają się, aby wyświetlić wszystkie dostępne opcje. W takim przypadku jedyną opcją jest tryb wyboru. Domyślnie będzie to ustawione na Zamień W tym trybie, za każdym razem, gdy klikniesz, aby rozpocząć rysowanie nowego zaznaczenia, wszelkie istniejące zaznaczenia są usuwane z dokumentu. Najedź kursorem myszy na różne ikony, aby zobaczyć, co robi każda z nich.
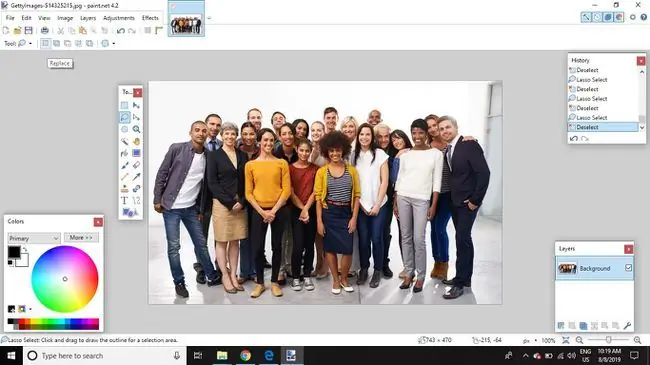
- Dodaj (połączenie): Wszelkie istniejące selekcje pozostaną aktywne wraz z nowo narysowanym wyborem. Ten tryb może być używany do rysowania wielu małych zaznaczeń, które będą się powoli łączyć, tworząc większe, bardziej złożone zaznaczenia. Powiększanie i rysowanie małych zaznaczeń jest ogólnie łatwiejsze i dokładniejsze niż próba narysowania zaznaczenia za jednym razem.
- Odejmowanie: Ta opcja działa odwrotnie do trybu Dodaj (połączenie), więc może być użyta do precyzyjnego dostrojenia usuwanie obszarów, które zostały przypadkowo uwzględnione w wybranym obszarze.
- Intersect: To ustawienie będzie działać tylko wtedy, gdy w dokumencie istnieje aktywny wybór. W przeciwnym razie zaznaczenie zniknie po zwolnieniu przycisku myszy. Jeśli istnieje aktywny wybór, wybrane zostaną tylko te obszary, które wchodzą zarówno w aktywny wybór, jak i w nowy wybór.
- Odwróć ("xor): To ustawienie działa jak ustawienie Przecięcie w odwrotnej kolejności. Jeśli istnieje już aktywny wybór w dokumentu, wszelkie obszary tego wyboru, które wchodzą w zakres nowego wyboru, zostaną usunięte z wyboru, podczas gdy inne obszary pozostaną wybrane.
Podczas gdy w Paint. NET brakuje narzędzia linii Beziera, powiększanie i używanie opcji Dodaj (połączenie) i Odejmowanie umożliwia tworzyć bardziej rozbudowane selekcje pikseli. Jeśli nie czujesz się komfortowo z używaniem narzędzi do linii Beziera, może to być atrakcyjniejszy sposób na dokonanie wyboru.






