Co warto wiedzieć
- Wybierz Narzędzia > Magiczna Różdżka lub wybierz Ikona Magiczna Różdżka na pasku narzędzi. Kliknij obraz, aby wybrać wszystkie podobne kolory.
-
Opcje: Zamień, aby zastąpić zaznaczenie, Dodaj (połączenie), aby dostroić zaznaczenie, Odejmij, aby usunąć części zaznaczenia.
- Więcej opcji: Przecięcie aby połączyć zaznaczenia, Odwróć (“xor”) aby dodać do aktywnego zaznaczenia.
Ten artykuł wyjaśnia, jak korzystać z narzędzia magicznej różdżki w Paint. NET dla Windows, a nie mylić z witryną o tej samej nazwie.
Jak korzystać z magicznej różdżki Paint. NET
Aby użyć magicznej różdżki w Paint. NET:
-
Przejdź do Narzędzia > Magiczna Różdżka lub wybierz ikonę Magiczna Różdżka na pasku narzędzi.

Image -
Kliknij w dowolnym miejscu obrazu. Inne obszary obrazu o podobnym kolorze do wybranego punktu zostaną uwzględnione w zaznaczeniu.

Image
Opcje narzędzia Magiczna różdżka Paint. NET
Kiedy narzędzie jest aktywne, ikony obok Narzędzia zmieniają się, aby wyświetlić wszystkie dostępne opcje. W takim przypadku jedyną opcją jest tryb wyboru. Domyślne ustawienie tej opcji to Replace. Najedź kursorem myszy na każdą ikonę, aby zobaczyć, co robi.
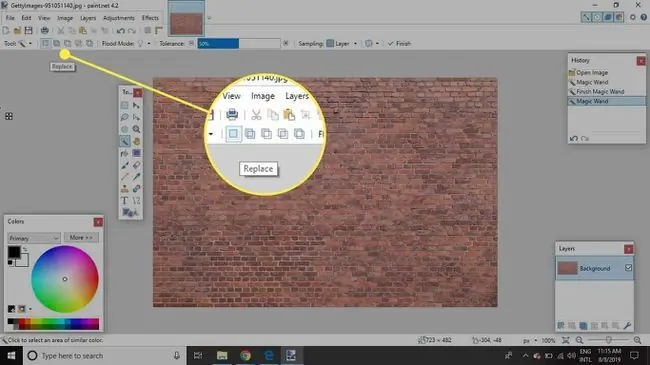
- Zamień: Wszelkie istniejące zaznaczenia w dokumencie są zastępowane nowym zaznaczeniem.
- Dodaj (połączenie): Nowy wybór jest dodawany do istniejącego. Może to być przydatne, jeśli chcesz dostroić zaznaczenie, aby uwzględnić niektóre obszary o innym kolorze.
- Odejmowanie: Nowe wybory usuną części oryginalnego wyboru, które są zawarte w nowym wyborze. Ponownie, ta funkcja może precyzyjnie dostroić wybór, w którym zostały wybrane obszary, których nie zamierzałeś wybierać.
- Intersect: Nowe i stare zaznaczenia są połączone tak, że tylko obszary w obrębie obu zaznaczeń pozostają zaznaczone.
- Odwróć (“xor”): Dodaj do aktywnego zaznaczenia, z wyjątkiem sytuacji, gdy część nowego zaznaczenia jest już zaznaczona, w którym to przypadku te obszary są odznaczone.
Narzędzie magicznej różdżki ma te same opcje wyboru, co inne narzędzia, ale ma również dwie dodatkowe opcje: Tryb zalania i Tolerancja.
Tryb zalewu magicznej różdżki: globalny kontra ciągły
Ta opcja wpływa na zakres dokonanego wyboru. Po ustawieniu na Contiguous, tylko obszary o podobnym kolorze, które są połączone z wybranym punktem, zostaną uwzględnione w ostatecznym wyborze. Po zmianie na Global wszystkie obszary obrazu o podobnej wartości koloru są zaznaczone, co oznacza, że możesz mieć wiele niepołączonych zaznaczeń.
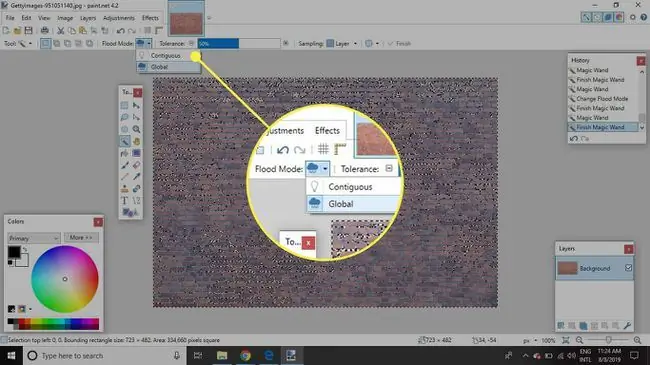
Ustawienie tolerancji magicznej różdżki
Ustawienie Tolerance wpływa na stopień podobieństwa koloru do wybranego koloru, aby został uwzględniony w zaznaczeniu. Niskie ustawienie oznacza, że mniej kolorów zostanie uznanych za podobne, co spowoduje mniejszy wybór. Dostosuj ustawienie Tolerance, klikając niebieski pasek lub plus (+) i minus (-) symbolika. Pełne wykorzystanie różnych trybów wyboru i dostosowanie ustawienia Tolerance może zapewnić rozsądny stopień elastyczności w dostosowywaniu wyboru zgodnie z wymaganiami.






