Błąd 0x80004005 to rodzaj nieokreślonego kodu błędu systemu Windows, który zwykle pojawia się jako „Kod błędu 0x80004005. Nieokreślony błąd”. Błąd 0x80004005 może pojawić się sam lub obok innych komunikatów o błędach. Czasami dodatkowy tekst może pomóc zawęzić źródło problemu.
Instrukcje zawarte w tym artykule dotyczą systemów Windows 11, Windows 10, Windows 8, Windows 7, Windows Vista i Windows XP.
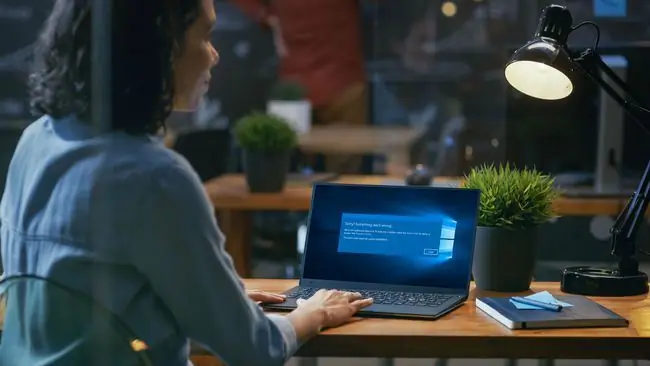
Co powoduje kod błędu 0x80004005?
Kod błędu 0x80004005 zwykle występuje, gdy uzyskujesz dostęp do folderów lub dysków współdzielonych, używasz określonych programów lub masz problem z instalacją aktualizacji systemu Windows. Oto najczęstsze przyczyny kodu błędu 0x80004005:
- Problemy z Windows Update.
- Przenoszenie lub zmiana nazwy plików i folderów.
- Problemy z powiadomieniami systemu Windows.
- Problemy z otwieraniem lub rozpakowywaniem skompresowanych plików i folderów.
Jeśli zauważysz, że błąd występuje podczas korzystania z określonego programu, problem jest prawdopodobnie związany z oprogramowaniem.
Jak naprawić kod błędu 0x80004005
Wykonaj poniższe kroki w podanej kolejności, aby rozwiązać problem z kodem błędu 0x80004005:
- Uruchom narzędzie do rozwiązywania problemów z Windows Update. Błąd może wystąpić, gdy automatyczna usługa Windows Update nie powiedzie się lub gdy pliki pobrane przez usługę Windows Update są uszkodzone. W systemie Windows 7 lub nowszym najprostszym sposobem rozwiązania problemów z aktualizacjami systemu Windows jest uruchomienie wbudowanego automatycznego narzędzia do rozwiązywania problemów.
- Usuń wszystko w folderze pobierania Windows Update. Jeśli automatyczne narzędzie do rozwiązywania problemów nie rozwiąże problemu, otwórz Eksplorator plików systemu Windows i przejdź do C:\Windows\SoftwareDistribution, dla systemu Windows 11 lub C:\Windows\SoftwareDistribution\ Pobierz dla wcześniejszych wersji Windows, a następnie usuń wszystko w folderze.
- Uruchom Windows Update. Jeśli problem dotyczy usługi Windows Update, może być konieczne zakończenie pobierania i instalowania aktualizacji. Po uruchomieniu narzędzia do rozwiązywania problemów i ręcznym usunięciu plików w folderze Windows Update, uruchom ponownie usługę Windows Update.
-
Usuń pliki tymczasowe. W niektórych przypadkach uszkodzony plik tymczasowy może spowodować błąd 0x80004005. Użyj narzędzia Oczyszczanie dysku systemu Windows lub wpisz %temp% w pasku wyszukiwania systemu Windows, aby znaleźć folder Temp i usunąć wszystko, co się w nim znajduje.
- Wyłącz powiadomienia e-mail programu Outlook. Kod błędu może wystąpić, gdy program Microsoft Outlook próbuje powiadomić Cię o nowych wiadomościach. Jeśli wyłączenie tej funkcji rozwiąże problem, spróbuj uruchomić program Outlook w trybie awaryjnym. Jeśli to zadziała, prosta ponowna instalacja może rozwiązać problem.
-
Wyłącz Windows Defender. W niektórych przypadkach oprogramowanie antywirusowe może wykryć fałszywy alarm w połączeniu z aplikacją Microsoft Outlook. Jeśli podczas korzystania z programu Microsoft Outlook występuje kod błędu 0x80004005, a wyłączenie powiadomień nie pomogło, wyłączenie oprogramowania antywirusowego może rozwiązać problem. Wyłącz także program Norton Antivirus i inne używane programy antywirusowe innych firm.
Wyłączenie oprogramowania antywirusowego powoduje, że system jest podatny na złośliwe oprogramowanie. Wypróbuj różne bezpłatne programy antywirusowe, aby znaleźć taki, który nie powoduje konfliktów z używanymi aplikacjami.
- Użyj innego programu do rozpakowywania. Jeśli zobaczysz kod błędu podczas rozpakowywania lub otwierania skompresowanych plików (takich jak pliki.zip lub.rar), użyj innego narzędzia do rozpakowywania.
-
Zarejestruj ponownie pliki jdscript.dll i vbscript.dll. Jeśli nadal widzisz błąd 0x80004005 po próbie rozpakowania plików za pomocą innych narzędzi do ekstrakcji, ponowna rejestracja tych dwóch bibliotek dołączanych dynamicznie (DLL) może pomóc.
Otwórz wiersz polecenia jako administrator, wpisz regsvr32 jscript.dll, a następnie naciśnij klawisz Enter. Następnie wpisz regsvr32 vbscript.dll i naciśnij Enter.
-
Dodaj klucz do rejestru Windows. Jeśli podejrzewasz błąd 0x80004005 w połączeniu z kopiowaniem lub przenoszeniem plików, otwórz Edytor rejestru systemu Windows i przejdź do HKLM\SOFTWARE\Microsoft\Windows\CurrentVersion\Policies\System.
- W systemie 32-bitowym utwórz nową wartość rejestru DWORD o nazwie LocalAccountTokenFilterPolicy.
- W systemie 64-bitowym utwórz QWORD wartość rejestru o nazwie LocalAccountTokenFilterPolicy.
W obu przypadkach ustaw wartość na numeric 1 (wł.), a następnie wybierz OK. Następnie uruchom ponownie komputer z systemem Windows, aby sprawdzić, czy problem został rozwiązany.

Image Nie usuwaj ani nie zmieniaj niczego w rejestrze systemu Windows, chyba że wiesz, co robisz.
- Skontaktuj się z pomocą techniczną. Jeśli żadna z tych poprawek nie działa lub jeśli nie chcesz wprowadzać zmian w rejestrze systemu Windows, skontaktuj się z obsługą klienta komputera z systemem Windows. Producent może mieć potencjalne rozwiązania.
FAQ
Jak naprawić kod błędu ws-37398-0?
Kod błędu ws-37398-0 to kod błędu PS5, który występuje podczas awarii serwera sieciowego PlayStation. Ponieważ błąd pochodzi z PlayStation, nic nie możesz zrobić, aby go naprawić. Musisz poczekać, aż awaria sieci zostanie rozwiązana.
Jak naprawić kod błędu 4b538e50 2k21?
Ten błąd występuje w grach NBA 2K21 i NBA 2K22. Zwykle oznacza to, że twoje pliki gry są nieaktualne i istnieje oczekujące na pobranie pliku lub łatka. Aby to naprawić, sprawdź, czy Twój komputer lub konsola nadal ma pliki gier do pobrania i poczekaj na zakończenie procesu pobierania.
Jak naprawić błąd kodu 10 w systemie Windows?
Aby naprawić błędy kodu 10, które wskazują, że Menedżer urządzeń nie może uruchomić urządzenia sprzętowego, najpierw spróbuj ponownie uruchomić komputer. Jeśli niedawno zainstalowałeś urządzenie, spróbuj odinstalować i ponownie zainstalować jego sterowniki lub sprawdź, czy są aktualizacje sterowników do zainstalowania. Możesz także spróbować zainstalować najnowszą aktualizację systemu Windows.






