Wiele osób spędza cały czas w widoku normalnym podczas pracy nad prezentacjami programu PowerPoint. Istnieją jednak inne widoki, które są przydatne podczas tworzenia i prezentowania pokazu slajdów. Oprócz widoku normalnego (nazywanego również widokiem slajdu) znajdziesz widok konspektu, widok sortowania slajdów i widok strony notatek.
Informacje zawarte w tym artykule dotyczą programu PowerPoint 2019, 2016, 2013; PowerPoint dla Microsoft 365 i PowerPoint dla komputerów Mac.
Projektuj slajdy w widoku normalnym
Widok normalny lub widok slajdu, jak się go często nazywa, to widok widoczny po uruchomieniu programu PowerPoint. Jest to widok, w którym spędzasz większość czasu w programie PowerPoint. Praca nad dużą wersją slajdu jest pomocna podczas projektowania prezentacji.
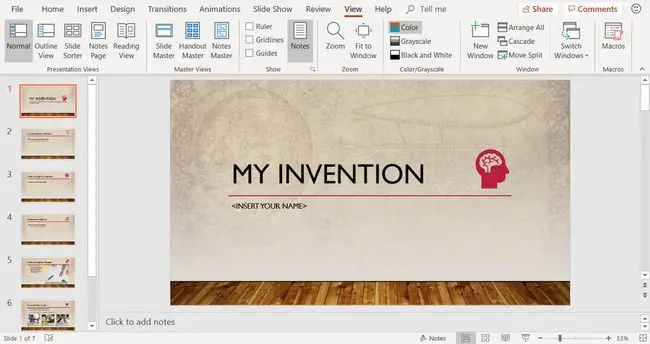
W widoku normalnym wyświetlane są miniatury każdego slajdu, slajd, na którym wpisujesz tekst i obrazy oraz obszar do przechowywania notatek prezentera.
Aby powrócić do normalnego widoku w dowolnym momencie, wybierz View > Normal.
Cztery widoki slajdów znajdują się na karcie Widok. Przełączaj się między nimi, aby porównać widoki.
Zorganizuj prezentację w widoku konspektu
W widoku konspektu prezentacja jest wyświetlana w formie konspektu. Konspekt zawiera tytuły i główny tekst z każdego slajdu. Grafiki nie są pokazane, chociaż może być mały zapis, że one istnieją. Możesz pracować i drukować w formie sformatowanego tekstu lub zwykłego tekstu.
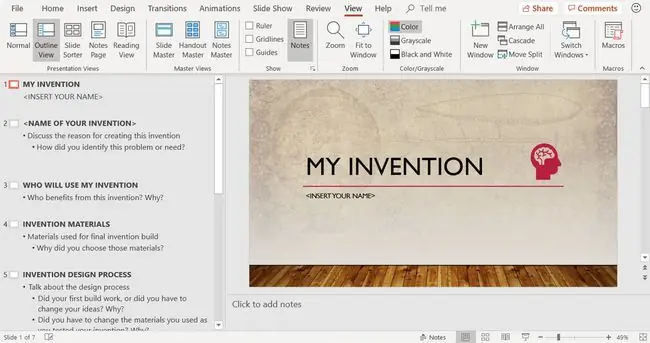
Widok konspektu ułatwia zmianę kolejności punktów i przenoszenie slajdów w różne pozycje. Widok konspektu jest przydatny do edycji. Można go też wyeksportować jako dokument programu Word, aby wykorzystać go jako podsumowanie.
Aby wyświetlić zarys prezentacji zamiast miniatur, wybierz Widok > Widok konspektu.
Zmień układ prezentacji w widoku sortowania slajdów
Widok sortowania slajdów pokazuje miniaturową wersję wszystkich slajdów w prezentacji w poziomych rzędach. Te miniaturowe wersje slajdów nazywane są miniaturami.
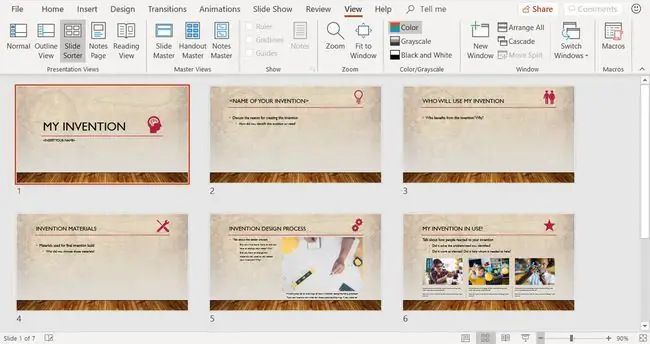
Użyj widoku sortowania slajdów, aby usunąć lub zmienić kolejność slajdów, przeciągając je w nowe pozycje. Dodaj efekty, takie jak przejścia i dźwięki, do kilku slajdów jednocześnie w widoku sortowania slajdów. I dodaj sekcje, aby uporządkować slajdy. Jeśli współpracujesz z kolegami nad prezentacją, przypisz każdemu współpracownikowi sekcję.
Aby zlokalizować widok sortowania slajdów, wybierz Widok > Slide Sorter.
Zachowaj monity prezentacji w widoku strony notatek
Gdy tworzysz prezentację, dodaj notatki prelegenta, do których będziesz się później odwoływać podczas wyświetlania pokazu slajdów odbiorcom. Te notatki są widoczne dla Ciebie na monitorze, ale nie są widoczne dla publiczności.
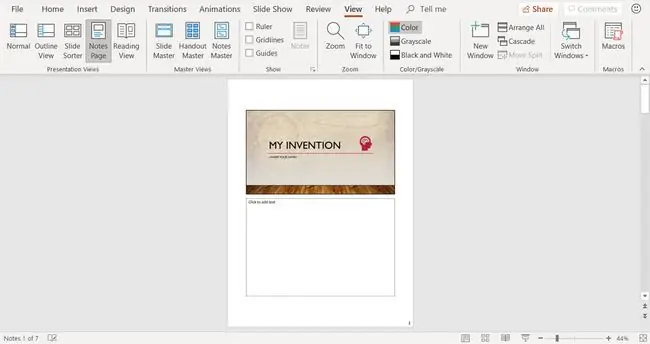
Notatki Widok strony przedstawia małą wersję slajdu z obszarem poniżej na notatki prelegenta. Każdy slajd jest wyświetlany na osobnej stronie notatek. Wydrukuj te strony, aby wykorzystać je jako odniesienie podczas tworzenia prezentacji lub rozdać członkom publiczności. Notatki nie są wyświetlane na ekranie podczas prezentacji.
Aby zlokalizować widok strony notatek, wybierz View > Strona notatek.






