Tryb awaryjny to diagnostyczny tryb uruchamiania w systemach operacyjnych Windows, który służy do uzyskiwania ograniczonego dostępu do systemu Windows, gdy system operacyjny nie uruchamia się normalnie.
Tryb normalny jest zatem przeciwieństwem trybu awaryjnego, ponieważ uruchamia system Windows w typowy sposób.
Tryb awaryjny w systemie macOS nazywa się Bezpieczny rozruch. Termin tryb awaryjny odnosi się również do ograniczonego trybu uruchamiania programów, takich jak klienci poczty e-mail, przeglądarki internetowe i inne. Więcej na ten temat znajdziesz na dole tej strony.
Dolna linia
Tryb awaryjny jest dostępny w systemach Windows 11, Windows 10, Windows 8, Windows 7, Windows Vista, Windows XP i większości starszych wersji systemu Windows.
Jak sprawdzić, czy jesteś w trybie awaryjnym
W trybie awaryjnym tło pulpitu jest zastępowane jednolitym czarnym kolorem ze słowami Tryb awaryjny we wszystkich czterech rogach. W górnej części ekranu wyświetlany jest również aktualny poziom kompilacji systemu Windows i dodatku Service Pack.
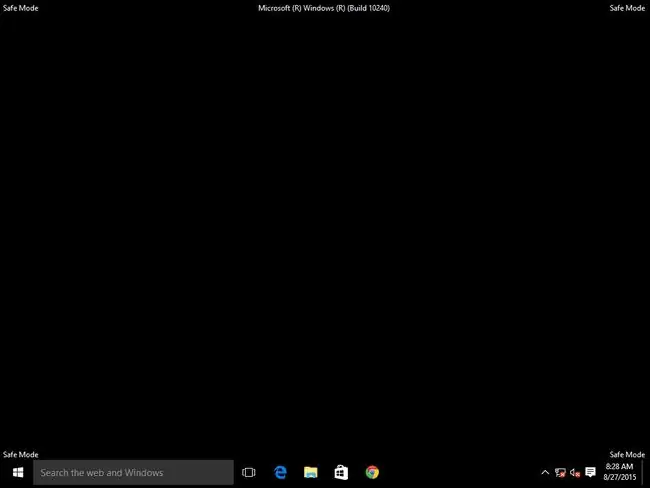
Jak uzyskać dostęp do trybu awaryjnego
Do trybu awaryjnego można uzyskać dostęp z poziomu ustawień uruchamiania w systemach Windows 11, Windows 10 i Windows 8 oraz z zaawansowanych opcji rozruchu w poprzednich wersjach systemu Windows.
Jeśli możesz normalnie uruchomić system Windows, ale z jakiegoś powodu chciałbyś uruchomić go w trybie awaryjnym, naprawdę prostym sposobem jest wprowadzenie zmian w konfiguracji systemu.
Jeśli żadna z wyżej wymienionych metod dostępu w trybie awaryjnym nie działa, możesz wymusić ponowne uruchomienie systemu Windows w trybie awaryjnym.
Jak korzystać z trybu awaryjnego
W większości przypadków tryb awaryjny jest używany tak, jak normalnie używasz systemu Windows. Jedynym wyjątkiem od korzystania z systemu Windows w trybie awaryjnym jest to, że niektóre części systemu operacyjnego mogą nie działać lub mogą nie działać tak szybko, jak do tej pory.
Na przykład, jeśli uruchamiasz system Windows w trybie awaryjnym i chcesz przywrócić sterownik lub zaktualizować sterownik, zrobisz to tak samo, jak podczas normalnego korzystania z systemu Windows. Możliwe jest również skanowanie w poszukiwaniu złośliwego oprogramowania, odinstalowywanie programów, korzystanie z przywracania systemu itp.
Opcje trybu awaryjnego
W rzeczywistości dostępne są trzy różne opcje trybu awaryjnego. Decyzja, której opcji trybu awaryjnego użyć, zależy od napotkanego problemu.
Oto opisy wszystkich trzech i kiedy użyć których:
Tryb awaryjny
Tryb awaryjny uruchamia system Windows z absolutnie minimalnymi sterownikami i usługami, które są możliwe do uruchomienia systemu operacyjnego.
Wybierz Tryb awaryjny, jeśli nie możesz normalnie uzyskać dostępu do systemu Windows i nie spodziewasz się, że będziesz potrzebować dostępu do Internetu lub sieci lokalnej.
Tryb awaryjny z obsługą sieci
Tryb awaryjny z obsługą sieci uruchamia system Windows z tym samym zestawem sterowników i usług co tryb awaryjny, ale zawiera również te niezbędne do działania usług sieciowych.
Wybierz Tryb awaryjny z obsługą sieci z tych samych powodów, dla których wybrałeś tryb awaryjny, ale gdy spodziewasz się, że będziesz potrzebować dostępu do sieci lub Internetu.
Ta opcja trybu awaryjnego jest często używana, gdy system Windows nie uruchamia się i podejrzewasz, że będziesz potrzebować dostępu do Internetu, aby pobrać sterowniki, postępować zgodnie z instrukcją rozwiązywania problemów itp.
Tryb awaryjny z wierszem poleceń
Tryb awaryjny z wierszem poleceń jest identyczny z trybem awaryjnym, z wyjątkiem tego, że wiersz polecenia jest ładowany jako domyślny interfejs użytkownika zamiast Eksploratora.
Wybierz Tryb awaryjny z wierszem poleceń, jeśli wypróbowałeś tryb awaryjny, ale pasek zadań, ekran startowy, menu Start lub pulpit nie ładują się poprawnie.
Inne rodzaje trybu awaryjnego
Jak wspomniano powyżej, tryb awaryjny to zwykle określenie uruchamiania dowolnego programu w trybie, który używa ustawień domyślnych, w celu zdiagnozowania, co może powodować problemy. Działa podobnie jak tryb awaryjny w systemie Windows.
Pomysł polega na tym, że gdy program uruchamia się tylko z ustawieniami domyślnymi, jest bardziej prawdopodobne, że uruchomi się bez problemów i pozwoli na dalsze rozwiązywanie problemu.
Zwykle dzieje się tak, że po uruchomieniu programu bez wczytywania niestandardowych ustawień, modyfikacji, dodatków, rozszerzeń itp. można włączać poszczególne elementy, a następnie uruchamiać aplikację w ten sposób, aby znaleźć winowajca.
Niektóre smartfony, takie jak Android, można również uruchomić w trybie awaryjnym. Powinieneś sprawdzić instrukcję obsługi swojego telefonu, ponieważ zazwyczaj nie jest oczywiste, jak to zrobić. Niektóre mogą wymagać naciśnięcia i przytrzymania przycisku menu podczas uruchamiania telefonu, a może obu klawiszy zwiększania i zmniejszania głośności. Niektóre telefony wymagają przytrzymania opcji wyłączania, aby wyświetlić przełącznik trybu awaryjnego.
macOS używa funkcji Safe Boot w tym samym celu, co systemy operacyjne Windows, Android i Linux. Jest aktywowany przez przytrzymanie klawisza Shift podczas włączania komputera.
Możesz także używać programu Microsoft Outlook w trybie awaryjnym. Spowoduje to wyłączenie okienka odczytu, rozszerzeń i niektórych ustawień niestandardowych, dzięki czemu można rozwiązać problemy, które uniemożliwiają normalne uruchomienie programu Outlook. Klient poczty Thunderbird ma podobną funkcję.
Przeglądarka internetowa Firefox to kolejny przykład programu, który można uruchomić w trybie awaryjnym w celu rozwiązywania problemów. To samo dotyczy Chrome z trybem incognito i trybem „Bez dodatków” Internet Explorera, dostępnym za pomocą polecenia iexplore -extoff Run.






