Kluczowe dania na wynos
- Włącz: Naciśnij przycisk power lub prawy koniec paska dotykowego, aż ekran ożyje.
- Jeśli się nie włącza, sprawdź jasność ekranu, naładuj baterię, sprawdź źródło zasilania i zresetuj SMC.
- Wyłącz: Wybierz Apple logo > Zamknij. Jeśli się nie wyłącza, wybierz Apple logo > Wymuś zakończenie.
Ten artykuł wyjaśnia, jak włączać i wyłączać MacBooka. Dowiemy się również, co zrobić, jeśli nie możesz włączyć lub wyłączyć MacBooka. Instrukcje dotyczą MacBooków Pro, MacBooków i MacBooków Air.
Jak włączyć MacBooka
Wszystkie notebooki Mac mają przycisk zasilania w prawym górnym rogu klawiatury lub - jeśli Twój Mac jest wyposażony w pasek Touch Bar - po prawej stronie paska Touch Bar. Sztuczka polega na tym, że niektóre modele nie mają ikony zasilania wydrukowanej na klawiszu zasilania. Ten sam klawisz jest używany do Touch ID w modelach obsługujących tę funkcję, a wydrukowany symbol może zakłócać odczyt odcisku palca.
Aby włączyć komputer Mac, naciśnij przycisk zasilania lub dotknij prawy koniec paska dotykowego, aż ekran się ożywi i wyświetla pola logowania.
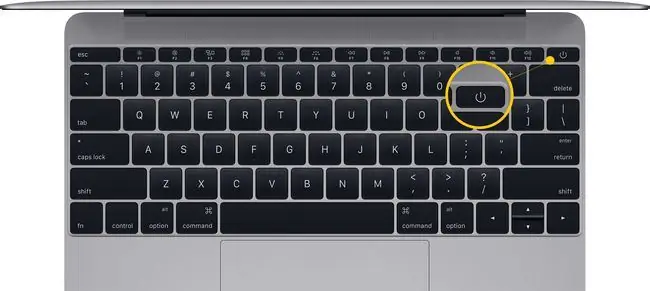
Co należy sprawdzić, gdy notebook Mac nie chce się włączyć
Gdy po naciśnięciu przycisku zasilania nic się nie dzieje, wypróbuj te wskazówki, aby rozwiązać problem.
- Sprawdź jasność ekranu. Istnieje prawdopodobieństwo, że poziom oświetlenia wyświetlacza jest znacznie zmniejszony. Jeśli ekran pozostaje ciemny po naciśnięciu przycisku zasilania, spróbuj zwiększyć poziom jasności, naciskając przyciski z ikonami, które wyglądają jak słońce znajdujące się po lewej stronie klawiatury w górnym rzędzie przycisków (lub na pasku dotykowym).
- Odłącz akcesoria. Odłącz wszystkie akcesoria podłączone do komputera Mac, w tym drukarki, urządzenia mobilne, wyświetlacze wideo i kable USB. Spróbuj ponownie uruchomić komputer Mac, gdy te elementy nie są połączone.
- Sprawdź źródło zasilania. Sprawdź połączenia zasilania, aby upewnić się, że źródło zasilania jest prawidłowo podłączone do MacBooka i upewnij się, że gniazdko elektryczne działa.
- Naładuj baterię. Jeśli bateria w notebooku Mac jest całkowicie rozładowana, konieczne może być odczekanie kilku minut na naładowanie komputera w gniazdku sieciowym, zanim urządzenie będzie mieć wystarczającą ilość energii do włączenia.
- Zresetuj SMC. Pomocne może być zresetowanie kontrolera zarządzania systemem. Odłącz kabel zasilający od komputera Mac i podłącz go ponownie. Następnie naciśnij i przytrzymaj Shift + Control + Option + przycisk zasilania jednocześnie przez około 10 sekund. (Jeśli masz MacBooka z 2009 roku lub starszego z wymienną baterią, procedura resetowania SMC jest nieco inna.)
Jak wyłączyć MacBooka
Wszystkie komputery Mac (notebooki i komputery stacjonarne) wyłączają się w ten sam sposób: Kliknij logo Apple w lewym górnym rogu ekranu i wybierz Wyłącz.
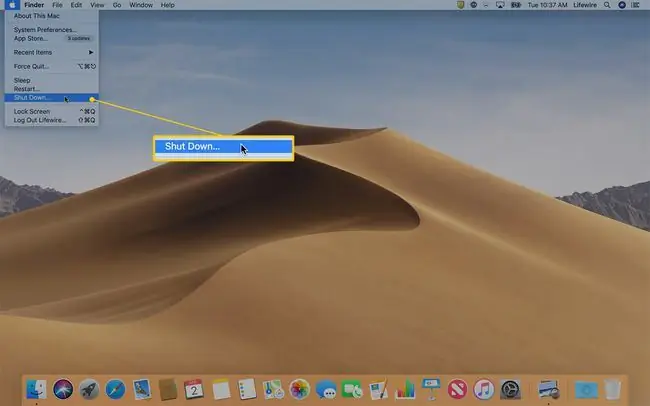
Powiadomienie o wyłączeniu komputera Mac za 1 minutę umożliwia zapisanie pracy z innych programów i aplikacji.
Przytrzymaj klawisz poleceń podczas wybierania Zamknij, aby pominąć odliczanie 1-minutowe i natychmiast wyłączyć. Po zamknięciu wszystkich aplikacji komputer zostanie wyłączony.
Co zrobić, jeśli komputer Mac nie chce się wyłączyć
Czasami aplikacje przestają odpowiadać i uniemożliwiają prawidłowe zamknięcie systemu operacyjnego Mac. Oto jak wymusić zamknięcie nieodpowiadających aplikacji.
-
Kliknij menu Apple w lewym górnym rogu ekranu i wybierz Wymuś zakończenie. Możesz również otworzyć to menu za pomocą skrótu klawiaturowego Command + Option + Esc.

Image -
Poszukaj w oknie Wymuś zamknięcie aplikacji aplikacji, która ma obok niej komunikat Brak odpowiedzi.

Image - Kliknij nazwę aplikacji, która nie odpowiada i kliknij Wymuś zakończenie. Gdy wymusisz zamknięcie aplikacji, spróbuj ponownie wyłączyć komputer Mac.
- Jeśli wymuszenie nie rozwiąże problemu, przytrzymaj przycisk zasilania Mac przez kilka sekund, aby wyłączyć komputer. Niestety, jeśli musisz jechać tą trasą, tracisz niezapisaną pracę.
Uzyskiwanie porad eksperta
Jeśli żaden z powyższych kroków nie rozwiąże problemu związanego z włączaniem lub wyłączaniem MacBooka, odwiedź sklep Apple Store lub Autoryzowany Serwis Apple, aby uzyskać pomoc.






