Czy zastanawiałeś się kiedyś, co zajmuje całe miejsce na dysku twardym? Narzędzie do analizowania miejsca na dysku, czasami nazywane analizatorem pamięci, może przeskanować komputer, a następnie wygenerować raport opisujący wszystko, co wykorzystuje zapisane pliki, filmy, pliki instalacyjne programów i nie tylko.
Użyj jednego z tych narzędzi, aby dowiedzieć się, dlaczego Twój dysk twardy, dysk flash lub dysk zewnętrzny się zapełnia. Niektóre z nich umożliwiają nawet usuwanie plików bezpośrednio z programu.
Jeśli potrzebujesz tylko sprawdzić ilość wykorzystanego/wolnego miejsca na dysku twardym, możesz użyć wbudowanych narzędzi systemu operacyjnego, bez konieczności instalowania jednego z programów wymienionych poniżej. Dowiedz się, jak sprawdzić wolne miejsce na dysku twardym w systemie Windows lub jak sprawdzić pamięć masową na komputerze Mac, aby to zrobić.
Obsługa dysków
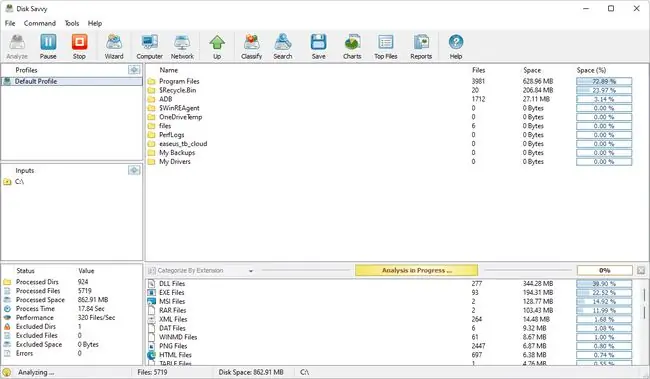
Co lubimy
- Łatwiejsze w użyciu niż większość analizatorów przestrzeni dyskowej.
- Kategoryzuje pliki na kilka sposobów.
- Regularne aktualizacje do nowszych wersji.
- Skanuj wiele lokalizacji jednocześnie.
- Eksportuj wyniki do pliku raportu.
-
Działa w Eksploratorze plików.
Co nam się nie podoba
- Niektóre funkcje wymagają płatnej wersji Pro.
- Tylko 500 000 plików na skan.
Na liście Disk Savvy znajduje się program do analizy przestrzeni dyskowej nr 1, ponieważ jest przyjazny dla użytkownika i pełen przydatnych funkcji, które pomogą Ci zwolnić miejsce na dysku.
Możesz analizować wewnętrzne i zewnętrzne dyski twarde, przeszukiwać wyniki, usuwać pliki z programu i grupować pliki według rozszerzenia, aby zobaczyć, które typy plików zajmują najwięcej miejsca. Możesz także przejrzeć listę 100 największych plików lub folderów i wyeksportować listę na swój komputer, aby przejrzeć ją później.
Dostępna jest również wersja profesjonalna, ale wersja darmowa wydaje się idealna. Zainstaluj go w systemie Windows 11 do Windows XP, a także w systemie Windows Server 2022-2003.
Statystyka katalogu Windows (WinDirStat)
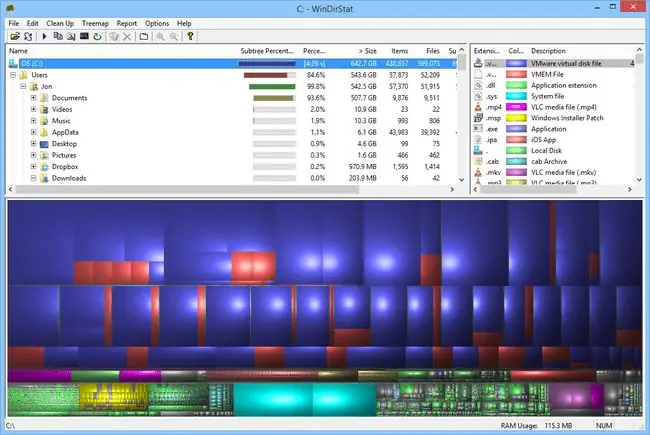
Co lubimy
-
Skanuj cały dysk lub pojedynczy folder.
- Zapewnia unikalne sposoby wizualizacji miejsca na dysku.
- Może konfigurować polecenia usuwania danych.
Co nam się nie podoba
- Nie można zapisać wyników skanowania do pliku, który można otworzyć później.
- Trochę wolniej podczas skanowania niż podobne narzędzia.
- Działa tylko w systemie Windows.
WinDirStat plasuje się tam z Disk Savvy pod względem funkcji; po prostu nie przepadamy za jego grafiką.
Twórz własne niestandardowe polecenia czyszczenia, aby szybko wykonywać czynności, takie jak przenoszenie plików z dysku twardego lub usuwanie plików o określonym rozszerzeniu w wybranym folderze. Możesz także skanować jednocześnie różne dyski twarde i foldery, a także sprawdzać, które typy plików zajmują najwięcej miejsca.
Możesz zainstalować WinDirStat tylko w systemie operacyjnym Windows. Windows 95, Windows 98 SE, Windows ME, Windows NT4 itd., aż do Windows 11 powinien działać.
JDiskReport
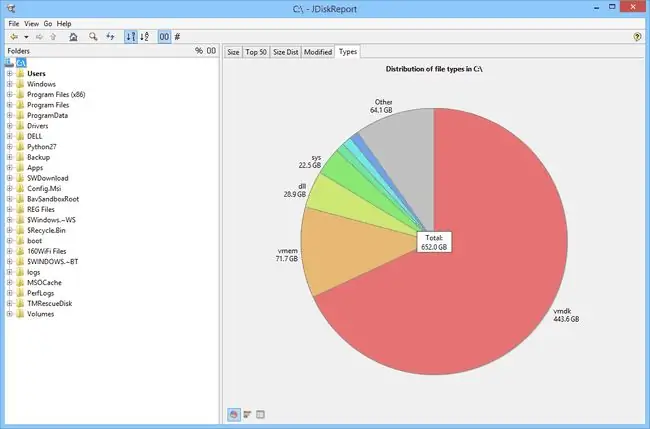
Co lubimy
- Pokazuje wykorzystanie miejsca na dysku w pięciu perspektywach.
- Interfejs jest idealny dla nowych użytkowników.
- Działa w systemach Windows, macOS i Linux.
Co nam się nie podoba
- Nie pozwala na usuwanie plików z wyników.
- Zauważalnie wolniejszy niż inne analizatory przestrzeni dyskowej.
Kolejny analizator wolnego miejsca na dysku, JDiskReport, wyświetla miejsce przechowywania plików w widoku listy lub za pomocą wykresu kołowego lub wykresu słupkowego. Wizualizacja użycia dysku pomaga zrozumieć, jak zachowują się pliki i foldery w stosunku do dostępnego miejsca.
W lewym okienku znajdziesz foldery, które zostały przeskanowane, podczas gdy w prawym okienku znajdziesz sposoby analizy tych danych. Nie możesz usunąć plików z poziomu programu, a czas potrzebny na przeskanowanie dysku twardego wydaje się wolniejszy niż w przypadku niektórych innych aplikacji z tej listy.
Użytkownicy systemów Windows, Linux i Mac mogą korzystać z JDiskReport.
Darmowy rozmiar drzewa
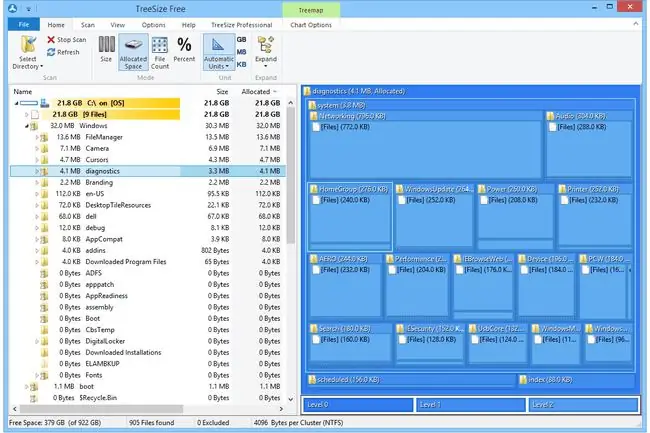
Co lubimy
- Pozwala na usuwanie plików z programu.
- Skanuj pojedyncze foldery i całe dyski twarde.
- Obsługuje wewnętrzne i zewnętrzne dyski twarde.
- Dostępna opcja przenośna.
Co nam się nie podoba
- Nie działa w systemie Linux lub macOS.
- Opcje filtrowania nie są zbyt pomocne.
- Brak dostępnych unikalnych perspektyw, jak w przypadku podobnych narzędzi.
Wspomniane powyżej programy są przydatne na różne sposoby, ponieważ zapewniają unikalną perspektywę patrzenia na dane. TreeSize Free nie jest tak pomocny w tym sensie, ale pozwala zobaczyć, które foldery są największe i które pliki zajmują większość miejsca.
Jeśli znajdziesz foldery lub pliki, których już nie potrzebujesz, usuń je z programu, aby zwolnić to miejsce.
Uzyskaj przenośną wersję, która działa na zewnętrznych dyskach twardych i dyskach flash bez instalowania jej na komputerze. Tylko system Windows może uruchomić TreeSize Free.
RidNacs
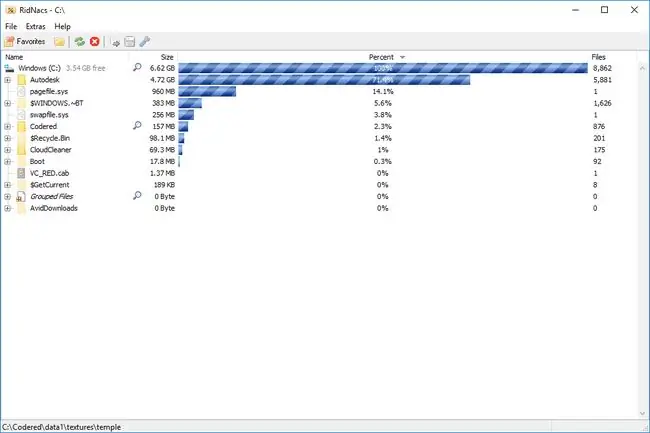
Co lubimy
- Minimalny i prosty interfejs.
- Dostępna opcja przenośna.
- Skanuje duże pliki w określonym folderze lub na całym dysku.
Co nam się nie podoba
- Nie działa w systemie Linux ani macOS.
- Brakuje zaawansowanych funkcji znalezionych w podobnych aplikacjach.
RidNacs jest przeznaczony dla systemu operacyjnego Windows i chociaż jest podobny do TreeSize Free, nie ma wszystkich przycisków, które mogą zniechęcić Cię do korzystania z niego. Jego przejrzysta i prosta konstrukcja sprawia, że jest bardziej atrakcyjna w użyciu.
Skanuj pojedynczy folder za pomocą RidNacs lub skanuj całe dyski twarde. Jest to ważna funkcja w programie do analizy dysku, ponieważ skanowanie całego dysku twardego może zająć dużo czasu, gdy naprawdę potrzebujesz tylko zobaczyć informacje o jednym folderze.
Otwórz foldery tak, jak w Eksploratorze plików, aby zobaczyć foldery lub pliki wymienione w kolejności malejącej. RidNacs zawiera podstawowe funkcje niezbędne do tego, co powinien mieć analizator dysku, ale brakuje mu funkcji, które można znaleźć w bardziej zaawansowanym programie, takim jak WinDirStat.
Dysketywny
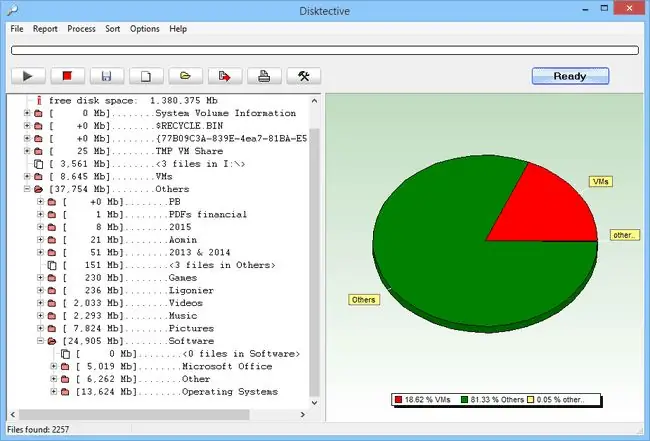
Co lubimy
- Przenośny.
- Skanuje duże pliki w określonym folderze lub na całym dysku.
- Zapewnia dwa sposoby przeglądania wykorzystania miejsca na dysku.
- Eksportuj wyniki do pliku.
Co nam się nie podoba
- Nie można usunąć plików bezpośrednio z programu.
- Wyeksportowane wyniki są trudne do odczytania.
- Tylko użytkownicy systemu Windows mogą instalować.
- Aktualizacja nie została wydana od 2010 roku.
Disktective to kolejny darmowy analizator miejsca na dysku dla systemu Windows. Ten jest przenośny i zajmuje mniej niż 1 MB miejsca na dysku, więc możesz go nosić przy sobie na dysku flash.
Za każdym razem, gdy Disktective otwiera się, pyta, który katalog chcesz przeskanować. Możesz wybrać dowolny folder na dowolnym podłączonym dysku twardym, w tym wymiennym, a także na całych dyskach twardych.
Lewy panel programu pokazuje foldery i rozmiary plików w znanym widoku podobnym do Eksploratora plików, podczas gdy po prawej stronie wyświetlany jest wykres kołowy do wizualizacji użycia dysku każdego folderu.
Disktective jest stosunkowo przyjazny dla użytkownika, ale jest utrudniony przez kilka kluczowych ograniczeń: funkcja eksportu do HTML nie tworzy bardzo łatwego do odczytania pliku, nie można usuwać ani otwierać folderów lub pliki z programu, a jednostki rozmiaru są statyczne, co oznacza, że wszystkie są w bajtach, kilobajtach lub megabajtach (cokolwiek wybierzesz).
Sniffer przestrzeni
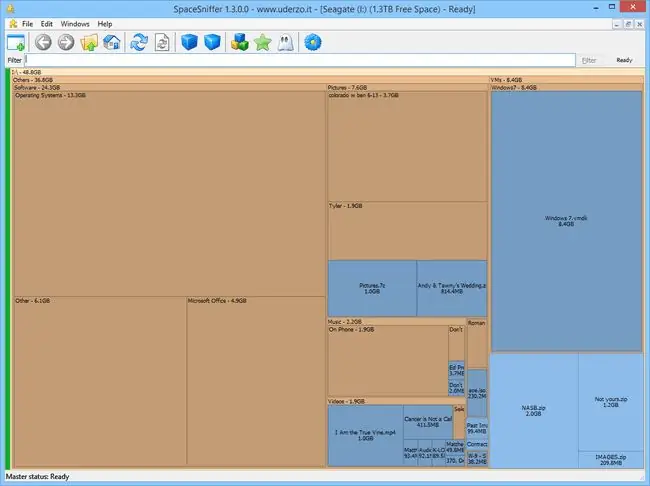
Co lubimy
- Wyniki można filtrować na kilka sposobów.
- Wyniki można zarchiwizować i ponownie otworzyć bez ponownego skanowania.
- Usuń pliki z wnętrza programu.
- Raport dużych plików można zapisać do pliku tekstowego.
- Całkowicie przenośny.
Co nam się nie podoba
- Na początku może być trudno to pojąć.
- Działa tylko w systemie operacyjnym Windows.
Większość z nas jest przyzwyczajona do przeglądania danych na naszych komputerach w widoku listy; jednak SpaceSniffer używa bloków o różnych rozmiarach, aby zademonstrować rozmiary folderów i plików.
Kliknięcie prawym przyciskiem myszy dowolnego folderu lub pliku w SpaceSniffer otwiera to samo menu, które widzisz w Eksploratorze plików, co oznacza, że możesz kopiować, usuwać i wykonywać inne funkcje plików. Funkcja filtrowania umożliwia przeszukiwanie wyników według typu pliku, rozmiaru lub daty. Możesz wyeksportować wyniki do pliku TXT lub pliku SpaceSniffer Snapshot.
Rozmiar folderu
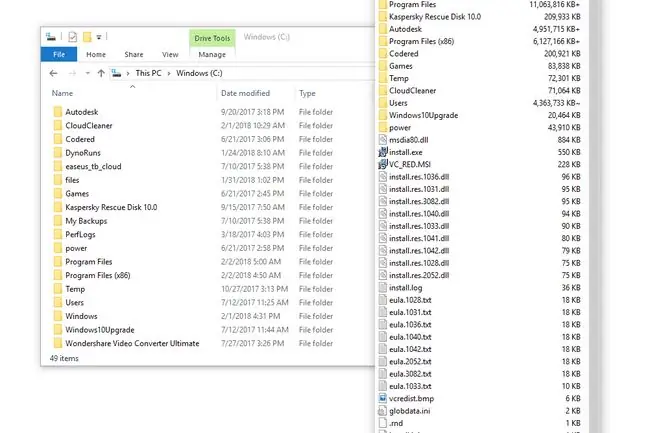
Co lubimy
- Integruje się z Eksploratorem plików.
- Sortuj foldery według rozmiaru.
- Niezwykle przyjazny dla użytkownika.
Co nam się nie podoba
- Pokazuje wyniki w dodatkowym oknie zamiast okna, które przeglądasz.
- Działa tylko w systemie Windows.
- Długi czas od ostatniej aktualizacji.
Ten analizator miejsca na dysku jest przydatny, ponieważ Eksplorator plików podaje tylko rozmiar plików, a nie rozmiar folderów. Dzięki opcji Rozmiar folderu możesz zobaczyć rozmiar każdego folderu w małym oknie. W tym oknie możesz posortować foldery według rozmiaru, aby zobaczyć, które zajmują najwięcej miejsca.
W ustawieniach Rozmiar folderu możesz wyłączyć napędy CD i DVD, pamięć wymienną lub udziały sieciowe.
Interfejs Rozmiar folderu w niczym nie przypomina innych analizatorów z tej listy. Jeśli nie potrzebujesz wykresów, filtrów i zaawansowanych funkcji, a chcesz tylko sortować foldery według rozmiaru, ten program poradzi sobie dobrze.






