Ipad jest ogólnie jednym z najtrwalszych i najbardziej wolnych od błędów tabletów na rynku, ale jak każdy komputer, może mieć problemy. A ze wszystkich najbardziej przerażające jest utknięcie na ekranie aktywacji lub „Hello”, zwłaszcza jeśli niedawno wykonałeś aktualizację do najnowszej wersji systemu operacyjnego iOS lub zresetowałeś iPada do „fabrycznych ustawień domyślnych”. Dobrą wiadomością jest to, że powinieneś być w stanie uruchomić iPada. Niestety zła wiadomość jest taka, że może być konieczne przywrócenie iPada z najnowszej kopii zapasowej.
iPad zawieszony podczas procesu konfiguracji, aktualizacji lub aktywacji
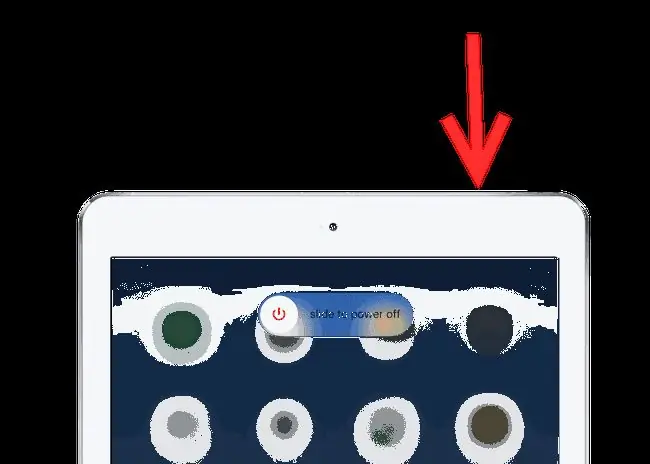
Wiele osób nie zdaje sobie sprawy, że samo naciśnięcie przycisku Uśpij/Obudź na górze iPada w rzeczywistości nie wyłącza urządzenia, co jest ważnym pierwszym krokiem w rozwiązywaniu problemów. Jeśli jesteś na ekranie „Witaj” lub „Przesuń, aby uaktualnić”, możesz mieć problemy z normalnym ponownym uruchomieniem. Twardy restart ma miejsce, gdy powiesz iPadowi, aby natychmiast się wyłączył bez żadnego potwierdzenia.
- Najpierw naciśnij i przytrzymaj przycisk Usypianie/Budzenie.
- Jeśli na ekranie pojawi się zapytanie do Przesuń, aby wyłączyć, zwolnij przycisk Uśpij/Obudź n i postępuj zgodnie z instrukcjami wyświetlanymi na ekranie. To jest normalne ponowne uruchomienie.
- Jeśli nie zobaczysz Przesuń, aby wyłączyć po kilku sekundach, po prostu kontynuuj, przytrzymując przycisk Usypianie/Budzenie wciśnięty. Po około pół minucie iPad wyłączy się automatycznie. To jest twardy restart. Jedyna różnica między miękkim restartem a twardym restartem polega na tym, że nie został wyświetlony monit o potwierdzenie wyłączenia urządzenia. Twardy restart jest bezpiecznym zabezpieczeniem w sytuacjach, w których iPad może nie być w stanie poprosić Cię o potwierdzenie, na przykład zamrożenie w okresie aktywacji lub podczas aktualizacji.
- Po wyłączeniu iPada odczekaj około dziesięciu sekund, a następnie przytrzymaj przycisk Uśpij/Obudź, a iPad ponownie się włączy. Możesz podnieść palec, gdy na ekranie pojawi się logo Apple.
Mam nadzieję, że po prostu ponowne uruchomienie urządzenia rozwiąże problem. Jeśli nadal masz problemy, możesz spróbować powtórzyć te kroki, ale zamiast natychmiast ponownie włączyć iPada, możesz podłączyć go do ściany lub komputera na około godzinę, aby mógł się naładować. Wyeliminuje to wszelkie problemy spowodowane niskim poborem mocy iPada.
Resetowanie urządzenia przez iTunes
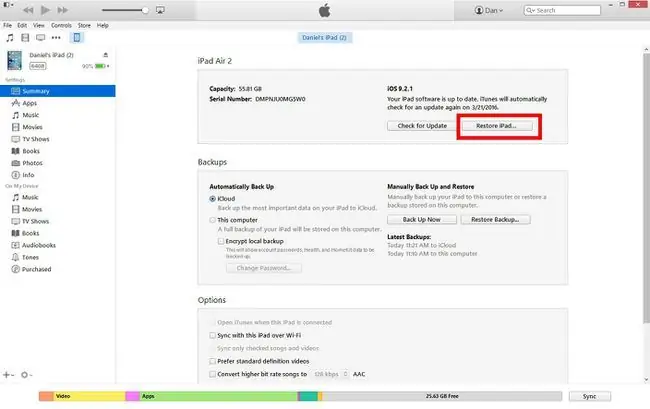
Chociaż nie nazwałbym ponownego uruchomienia iPada długim ujęciem, problem z iPadem, który nie przechodzi przez ekran „Hello” lub ekran konfiguracji, często wymaga zresetowania urządzenia do domyślnych ustawień fabrycznych. Niestety tutaj może pojawić się największy problem. Możesz odtworzyć iPada przez iTunes tylko wtedy, gdy masz wyłączoną funkcję Znajdź mój iPad, i nie możesz wyłączyć funkcji Znajdź mój iPad, jeśli nie możesz dostać się do iPada. Jeśli nie masz pewności, czy masz to włączone? Zostaniesz powiadomiony w iTunes podczas próby przywrócenia iPada.
Jeśli masz włączoną funkcję Znajdź mój iPad, możesz spróbować przywrócić urządzenie zdalnie przez icloud.com.
Jeżeli masz wyłączoną funkcję Znajdź mój iPad, powinno być możliwe przywrócenie urządzenia przez iTunes.
- Najpierw upewnij się, że komputer jest włączony, a iTunes jest otwarty. Pobierz najnowszą wersję iTunes.
- Podłącz iPada do komputera za pomocą złącza Lightning dostarczonego z iPadem.
- Zazwyczaj iTunes rozpozna Twój iPad. Jeśli nigdy go nie podłączałeś, zostaniesz poproszony o potwierdzenie, że chcesz Zaufać temu komputerowi. Po zaufaniu komputerowi możesz kliknąć przycisk iPad w lewym górnym rogu ekranu, obok przycisków Muzyka, Wideo i Komputer. Spowoduje to przejście do ekranu z opcjami Przywróć iPad. Jednak ponieważ iPad jest zawieszony na ekranie aktywacji, komputer nie zawsze go rozpoznaje.
- Jeśli komputer nie rozpoznaje iPada, naciśnij i przytrzymaj both przycisk Uśpij/Obudź w górnej części iPada i przycisk Home tuż pod wyświetlaczem iPada. Po przytrzymaniu obu tych przycisków przez kilka sekund, iTunes powinien poprosić o przywrócenie urządzenia.
Po przywróceniu iPada możesz go skonfigurować normalnie, tak jak w przypadku pierwszego zakupu iPada. Jeśli masz kopię zapasową przechowywaną w iCloud, zostaniesz zapytany, czy chcesz przywrócić z kopii zapasowej iCloud podczas procesu.
Spróbuj przełączyć iPada w tryb odzyskiwania
Jeśli nadal masz problemy z iPadem, może być konieczne przełączenie iPada w tryb odzyskiwania. Jest to tryb, który pomija pewne zabezpieczenia i nie oferuje możliwości wcześniejszego wykonania kopii zapasowej iPada, ale może pomóc w powrocie do domyślnego trybu fabrycznego.






