Czy kolory są w jakiś sposób „wyłączone” na ekranie komputera? Może są wypłukane lub odwrócone? Być może wszystko ma odcień czerwony, zielony lub niebieski, a nawet po prostu zbyt ciemny lub zbyt jasny?
Co gorsza, czy ekran jest zniekształcony lub w jakiś sposób „pomieszany”? Czy tekst, obrazy lub wszystko jest zamazane lub samoczynnie się porusza? Ekran komputera jest głównym sposobem interakcji z nim, więc każdy drobny problem może szybko stać się poważnym.
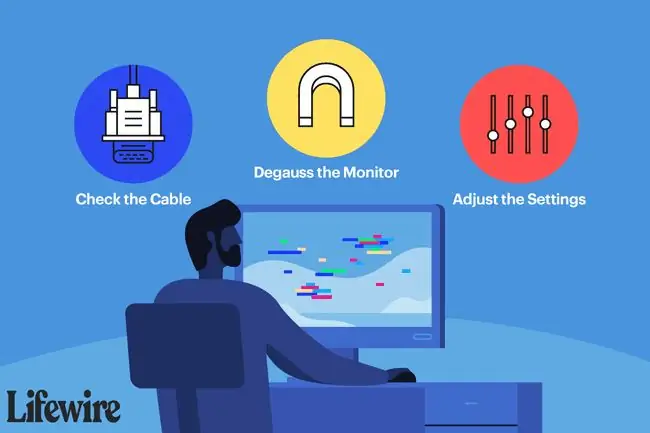
Jak naprawić przebarwienia i zniekształcenia na ekranie komputera
Istnieje kilka powodów, dla których Twój monitor może zniekształcać obrazy lub niewłaściwie przedstawiać kolory, co może powodować każdy konkretny problem, który widzisz, więc przejdźmy przez kilka sposobów rozwiązywania problemów, dopóki go nie rozwiążemy.
Większość z nich jest łatwa do wypróbowania, ale niektóre z tych zadań mogą być trudniejsze lub nieznane niż inne. Jeśli tak, nie spiesz się i zapoznaj się z instrukcjami na innych stronach, jeśli potrzebujesz dodatkowej pomocy.
-
Wyłącz monitor, odczekaj 15 sekund, a następnie włącz go ponownie. Niektóre problemy, zwłaszcza bardzo drobne, mogą być spowodowane bardzo tymczasowymi problemami z połączeniem komputera, które naprawi ponowne uruchomienie.
Jeśli problem zniknie, ale szybko powraca, zwłaszcza jeśli jest związany z kolorami, spróbuj pozostawić ekran wyłączony na 30 minut przed ponownym włączeniem. Jeśli to pomoże, Twój monitor może się przegrzewać.
- Uruchom ponownie komputer. Istnieje niewielka szansa, że przyczyną przebarwień lub zniekształceń jest problem z systemem operacyjnym, a prosty restart załatwi sprawę. Ponowne uruchomienie jest łatwe do wypróbowania na początku procesu rozwiązywania problemów. Ponadto ponowne uruchomienie wydaje się naprawiać większość problemów z komputerem.
-
Sprawdź kabel łączący monitor i komputer, aby upewnić się, że oba końce są fizycznie zabezpieczone. Całkowicie odłącz i podłącz ponownie, na każdym końcu, aby mieć pewność.
Nowe interfejsy, takie jak HDMI, często "wpychają" i "wyciągają", co oznacza, że grawitacja może czasami w końcu je poluzować zarówno od strony monitora, jak i od strony komputera. Starsze interfejsy, takie jak VGA i DVI, są często zabezpieczone śrubami, ale czasami też się poluzowują.
-
Rozmagnesuj monitor. Tak, jest to w dużej mierze rada „cofania”, biorąc pod uwagę, że zakłócenia magnetyczne, które koryguje rozmagnesowanie, zdarzają się tylko na tych dużych monitorach CRT z przeszłości.
To powiedziawszy, jeśli nadal używasz ekranu CRT, a problemy z przebarwieniami skupiają się w pobliżu krawędzi ekranu, rozmagnesowanie najprawdopodobniej rozwiąże problem.
-
Za pomocą przycisków regulacji monitora lub ustawień ekranowych znajdź wstępnie ustawiony poziom domyślny i włącz go. To ustawienie powinno przywrócić wiele ustawień monitora do „fabrycznych ustawień domyślnych”, eliminując wszelkie problemy z kolorami spowodowane przez ustawienia.
Jeśli masz pojęcie o tym, co jest nie tak z Twoimi kolorami, możesz ręcznie dostosować poszczególne ustawienia, takie jak jasność, balans kolorów, nasycenie lub temperatura itp., I sprawdź, czy to pomoże.
Jeśli nie wiesz, jak to zrobić, zapoznaj się z instrukcją obsługi monitora.
-
Dostosuj ustawienia jakości kolorów karty graficznej. Ustawienie go na najwyższym możliwym poziomie często pomaga rozwiązać problemy, w których kolory, zwłaszcza na zdjęciach, wydają się nieprawidłowe.
Na szczęście nowsze wersje systemu Windows obsługują tylko najwyższe możliwe opcje kolorów, więc prawdopodobnie warto się temu przyjrzeć tylko w przypadku korzystania z systemu Windows 7, Vista lub XP.
-
W tym momencie każdy znaczący problem z odbarwieniem lub zniekształceniem, który widzisz na monitorze, jest prawdopodobnie spowodowany fizycznym problemem z samym monitorem lub kartą graficzną.
Oto jak to powiedzieć:
- Wymień monitor, gdy wypróbujesz inny monitor zamiast tego, który masz, a problemy znikną. Zakładając, że wykonałeś powyższe kroki i nie powiodłeś się, nie ma powodu, aby sądzić, że problem jest spowodowany czymś innym.
- Wymień kartę graficzną, gdy po przetestowaniu z innym monitorem i innymi kablami problem nie zniknie. Kolejne potwierdzenie, że to karta graficzna, widzi problem przed uruchomieniem systemu Windows, na przykład podczas początkowego procesu POST.
FAQ
Jakie trzy kolory są używane do stworzenia białego koloru na ekranie?
Aby stworzyć biel, wymaga użycia kolorów podstawowych. Równomierne mieszanie podstawowych kolorów niebieskiego, zielonego i czerwonego da biel.
Dlaczego mój iPhone zmienia kolory?
Najbardziej prawdopodobną odpowiedzią jest to, że mogłeś włączyć opcję Odwróć kolory. Aby wyłączyć w systemie iOS 13 lub nowszym, przejdź do Ustawienia > Ułatwienia dostępu > Rozmiar wyświetlacza i tekstu i wyłącz Inteligentne odwrócenie lub Klasyczne odwrócenie.






