Członek forum chce wiedzieć, jak tworzyć kontury kształtów za pomocą programu Photoshop Elements. BoulderBum pisze: „Jestem świadomy narzędzia kształtu, ale wszystko, co mogę zmusić do stworzenia, to jednolity kształt. Musi być sposób na narysowanie tylko konturu kształtu! W końcu kontur pojawia się, gdy kształt jest wybrane… Czy to możliwe?”
Z radością możemy powiedzieć, że jest to możliwe, chociaż procedura wcale nie jest oczywista! Na początek poznajmy naturę kształtów w programie Photoshop Elements.
Natura kształtów w Photoshop Elements
W programie Photoshop Elements kształty są grafiką wektorową, co oznacza, że te obiekty składają się z linii i krzywych. Obiekty te mogą składać się z linii, krzywych i kształtów z edytowalnymi atrybutami, takimi jak kolor, wypełnienie i kontur. Zmiana atrybutów obiektu wektorowego nie wpływa na sam obiekt. Możesz dowolnie zmieniać dowolną liczbę atrybutów obiektu bez niszczenia podstawowego obiektu. Obiekt można modyfikować nie tylko zmieniając jego atrybuty, ale także kształtując i przekształcając go za pomocą węzłów i uchwytów sterujących.
Ponieważ są skalowalne, obrazy wektorowe są niezależne od rozdzielczości. Możesz dowolnie zwiększać i zmniejszać rozmiar obrazów wektorowych, a Twoje linie pozostaną ostre i ostre, zarówno na ekranie, jak i w druku. Czcionki są rodzajem obiektów wektorowych.
Kolejną zaletą obrazów wektorowych jest to, że nie ograniczają się one do prostokątnego kształtu, takiego jak mapy bitowe. Obiekty wektorowe można umieszczać nad innymi obiektami, a poniższy obiekt będzie widoczny.
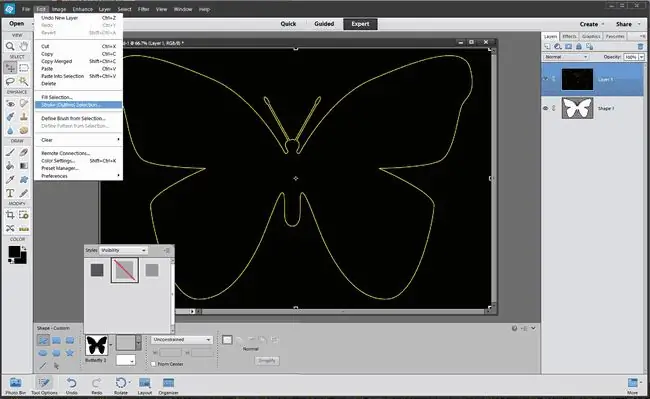
Te grafiki wektorowe są niezależne od rozdzielczości - to znaczy, że można je skalować do dowolnego rozmiaru i drukować w dowolnej rozdzielczości bez utraty szczegółów i przejrzystości. Możesz je przenosić, zmieniać ich rozmiar lub zmieniać bez utraty jakości grafiki. Ponieważ monitory komputerowe wyświetlają obrazy na siatce pikseli, dane wektorowe są wyświetlane na ekranie jako piksele.
Jak narysować kontur kształtu za pomocą programu Photoshop Elements
W programie Photoshop Elements kształty są tworzone na warstwach kształtów. Warstwa kształtu może zawierać jeden kształt lub wiele kształtów, w zależności od wybranej opcji obszaru kształtu. Możesz wybrać więcej niż jeden kształt na warstwie.
- Wybierz narzędzie do tworzenia własnych kształtów.
- Na pasku opcji wybierz niestandardowy kształt z palety kształtów. W tym przykładzie używamy 'Butterfly 2' z domyślnych kształtów w Elements 2.0.
- Kliknij obok Styl, aby wyświetlić paleta stylów.
- Kliknij mała strzałka w prawym górnym rogu palety stylów.
- Wybierz widoczność z menu i wybierz styl ukryj z palety stylów.
- Kliknij w oknie dokumentu i przeciągnij kształt. Kształt ma kontur, ale to tylko wskaźnik ścieżki, a nie prawdziwy kontur złożony z pikseli. Przekształcimy tę ścieżkę w zaznaczenie, a następnie ją obrysujemy.
-
Upewnij się, że paleta warstw jest widoczna (wybierz Window > Layers jeśli nie jest), a następnie Ctrl + Click (użytkownicy komputerów Mac Cmd+ Click) na shape layer Teraz kontur ścieżki zacznie się błyszczeć. Dzieje się tak dlatego, że zaznaczenie nakłada się na ścieżkę, więc wygląda to trochę dziwnie.
- Kliknij przycisk nowa warstwa na palecie warstw. Markiza wyboru będzie teraz wyglądać normalnie.
- Idź do Edytuj > Stroke.
- W dialogu obrysu wybierz szerokość, kolor ilokalizacja dla konspektu. W tym przykładzie wybraliśmy 2 piksele, jasnożółty i środek.
- Możesz teraz usunąć warstwę kształtu - nie jest już potrzebna.
Odznacz
Kroki dla Photoshop Elements 14
- Narysuj Kształt Motyla i wypełnij go Czarny.
- Narysuj swój kształt i kliknij raz warstwę Kształt.
- Kliknij Uprość co zamienia kształt w obiekt wektorowy.
- Wybierz Edytuj > Wybór obrysu (kontur).
-
Gdy otworzy się panel obrysu wybierz kolor obrysu i szerokość obrysu.
- Kliknij OK. Twój motyl ma teraz zarys.
- Przełącz się na narzędzie Szybki wybór i kliknij i przeciągnij przez Kolor wypełnienia.
- Naciśnij Usuń i masz zarys.
Wskazówki
- Zarysowany kształt znajduje się na osobnej warstwie, dzięki czemu można go przesuwać niezależnie.
- Zarysowany kształt nie jest obiektem wektorowym, więc nie można go skalować bez utraty jakości.
- Poznaj inne style kształtów dostępne w menu Elements.






