Problemy mogą pojawić się podczas konwersji kodów znaków z jednego systemu na inny. Te problemy powodują zniekształcenie danych. Aby to naprawić, pod koniec lat 80. opracowano uniwersalny zestaw znaków znany jako system Unicode, który nadaje znakom używanym w systemach komputerowych unikalny kod znaków.
Informacje zawarte w tym artykule dotyczą programów Excel 2019, Excel 2016, Excel 2013, Excel 2010, Excel 2019 dla komputerów Mac, Excel 2016 dla komputerów Mac, Excel dla komputerów Mac 2011 i Excel Online.
Uniwersalny zestaw znaków
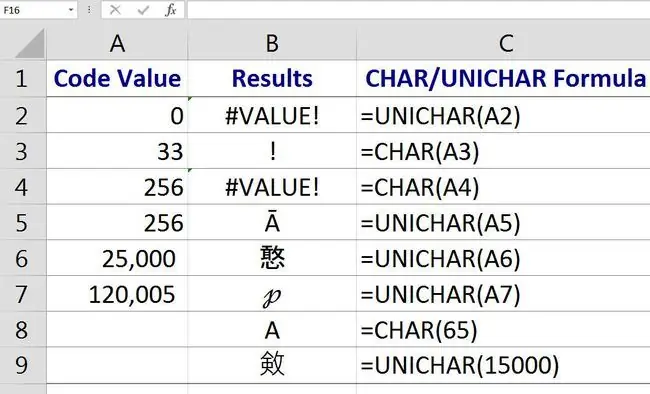
Na stronie kodowej Windows ANSI znajduje się 255 różnych kodów znaków lub punktów kodowych, podczas gdy system Unicode został zaprojektowany tak, aby pomieścić ponad milion punktów kodowych. Ze względu na kompatybilność, pierwsze 255 punktów kodowych nowszego systemu Unicode odpowiada tym z systemu ANSI dla znaków i cyfr języka zachodniego.
Dla tych standardowych znaków kody są zaprogramowane w komputerze, tak że wpisanie litery na klawiaturze wprowadza kod litery do używanej aplikacji.
Niestandardowe znaki i symbole, takie jak symbol praw autorskich lub znaki akcentowane używane w różnych językach, są wprowadzane do aplikacji przez wpisanie kodu ANSI lub numeru Unicode dla znaku w żądanym miejscu.
Funkcje ZNAKÓW i KODU w programie Excel
Excel ma wiele funkcji, które działają z tymi liczbami. CHAR i CODE działają we wszystkich wersjach programu Excel. UNICHAR i UNICODE zostały wprowadzone w programie Excel 2013.
Funkcje CHAR i UNICHAR zwracają znak dla danego kodu. Funkcje CODE i UNICODE działają odwrotnie i dostarczają kod dla danego znaku. Jak pokazano na powyższym obrazku:
- Wynikiem dla=CHAR (169) jest symbol praw autorskich ©.
- Wynik dla=CODE(©) to 169.
Jeśli te dwie funkcje są zagnieżdżone razem w postaci
=KOD(ZNAK(169))
wynik dla formuły to 169, ponieważ te dwie funkcje wykonują przeciwną pracę.
Składnia i argumenty funkcji CHAR i UNICHAR
Składnia funkcji odnosi się do układu funkcji i zawiera nazwę funkcji, nawiasy kwadratowe oraz argumenty.
Składnia funkcji ZNAK to:
=ZNAK(Numer)
Składnia funkcji UNICHAR to:
=UNICHAR(Numer)
W tych funkcjach Numer (wymagany) to liczba z zakresu od 1 do 255, która jest powiązana z żądanym znakiem.
- Argument Liczba może być liczbą wprowadzoną bezpośrednio do funkcji lub odwołaniem do komórki do lokalizacji liczby w arkuszu.
- Jeśli argument Liczba nie jest liczbą całkowitą z przedziału od 1 do 255, funkcja ZNAK zwraca WARTOŚĆ! wartość błędu, jak pokazano w wierszu 4 na powyższym obrazku.
- Dla kodów o numerach większych niż 255 użyj funkcji UNICHAR.
- Jeśli zostanie wprowadzony argument Liczba równy zero (0), funkcje ZNAK i UNICHAR zwracają VALUE! wartość błędu, jak pokazano w wierszu 2 na powyższym obrazku.
Wprowadź funkcje CHAR i UNICHAR
Opcje wprowadzania dowolnej funkcji obejmują wpisanie funkcji ręcznie, np.
=ZNAK(65)
lub
=UNICHAR(A7)
Funkcję i argument Liczba można również wprowadzić w oknie dialogowym funkcji.
W aplikacji Excel Online funkcję należy wprowadzić ręcznie. W klasycznych wersjach programu Excel użyj okna dialogowego.
Wykonaj następujące kroki, aby wprowadzić funkcję ZNAK do komórki B3:
- Wybierz komórkę B3 aby uczynić ją aktywną komórką.
- Wybierz Formuły.
- Wybierz Tekst, aby otworzyć listę rozwijaną funkcji.
- Wybierz ZNAK na liście, aby wywołać okno dialogowe funkcji.
- W oknie dialogowym wybierz wiersz Numer.
- Wybierz komórkę A3 w arkuszu, aby wprowadzić odwołanie do komórki w oknie dialogowym.
- Wybierz OK, aby zakończyć funkcję i zamknąć okno dialogowe.
Znak wykrzyknika pojawia się w komórce B3, ponieważ jego kod znaku ANSI to 33.
Gdy zaznaczysz komórkę E2, pełna funkcja=ZNAK(A3) pojawi się na pasku formuły nad arkuszem.
CHAR i UNICHAR Używa funkcji
Funkcje CHAR i UNICHAR tłumaczą numery stron kodowych na znaki w plikach utworzonych na innych typach komputerów. Na przykład funkcja ZNAK może usunąć niechciane znaki, które pojawiają się w importowanych danych.
Te funkcje mogą być używane w połączeniu z innymi funkcjami programu Excel, takimi jak TRIM i SUBSTITUTE, w formułach przeznaczonych do usuwania niechcianych znaków z arkusza.
Składnia i argumenty funkcji CODE i UNICODE
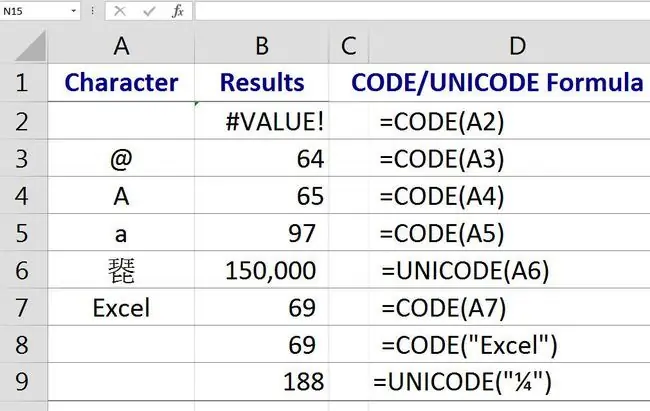
Składnia funkcji odnosi się do układu funkcji i zawiera nazwę funkcji, nawiasy kwadratowe oraz argumenty.
Składnia funkcji KOD to:
=KOD(Tekst)
Składnia funkcji UNICODE to:
=UNICODE(Tekst)
W tych funkcjach Tekst (wymagany) to znak, dla którego chcesz znaleźć numer kodu ANSI.
Argument Tekst może być pojedynczym znakiem ujętym w podwójne cudzysłowy (" ") wprowadzonym bezpośrednio do funkcji lub odwołaniem do komórki do lokalizacji znaku w arkusz, jak pokazano w wierszach 4 i 9 na powyższym obrazku.
Jeśli argument tekstowy pozostanie pusty, funkcja KOD zwróci WARTOŚĆ! wartość błędu, jak pokazano w wierszu 2 na powyższym obrazku.
Funkcja KOD wyświetla tylko kod pojedynczego znaku. Jeśli argument tekstowy zawiera więcej niż jeden znak (na przykład słowo Excel pokazane w wierszach 7 i 8 na powyższym obrazku), wyświetlany jest tylko kod pierwszego znaku. W tym przypadku jest to numer 69, który jest kodem znaku dla dużej litery E
Wielkie a małe litery
Wielkie lub wielkie litery na klawiaturze mają inne kody znaków niż odpowiadające im małe lub małe litery.
Na przykład, numer kodu UNICODE/ANSI dla dużej litery „A” to 65, podczas gdy numer kodu dla małej litery „a” UNICODE/ANSI to 97, jak pokazano w wierszach 4 i 5 na powyższym obrazku.
Wprowadź funkcje CODE i UNICODE
Opcje wprowadzania dowolnej funkcji obejmują wpisanie funkcji w komórce, na przykład:
=KOD(65)
lub
=UNICODE(A6)
Funkcję i argument Tekst można również wprowadzić w oknie dialogowym funkcji.
W aplikacji Excel Online funkcję należy wprowadzić ręcznie. W klasycznych wersjach programu Excel użyj okna dialogowego.
Wykonaj następujące kroki, aby wprowadzić funkcję KOD do komórki B3:
- Wybierz komórkę B3 aby uczynić ją aktywną komórką.
- Wybierz Formuły.
- Wybierz Tekst, aby otworzyć listę rozwijaną funkcji.
- Wybierz KOD na liście, aby wywołać okno dialogowe funkcji.
- W oknie dialogowym wybierz wiersz Tekst.
- Wybierz komórkę A3 w arkuszu, aby wprowadzić odwołanie do komórki w oknie dialogowym.
- Wybierz OK, aby zakończyć funkcję i zamknąć okno dialogowe.
Numer 64 pojawia się w komórce B3. To jest kod znaku ampersandu (&).
Gdy zaznaczysz komórkę B3, pełna funkcja=KOD (A3) pojawi się na pasku formuły nad arkuszem.






