Jeśli zbierasz lub tworzysz wiele niestandardowych treści i ustawień wstępnych programu Photoshop, takich jak pędzle, niestandardowe kształty, style warstw, ustawienia wstępne narzędzi, gradienty i wzory, powinieneś zapoznać się z Menedżerem ustawień wstępnych.
Menedżer ustawień wstępnych w programie Photoshop może być używany do ładowania, organizowania i zapisywania wszystkich niestandardowych treści i ustawień wstępnych dla pędzli, próbek, gradientów, stylów, wzorów, konturów, niestandardowych kształtów i ustawień narzędzi. W programie Photoshop Elements Menedżer ustawień wstępnych działa z pędzlami, próbkami, gradientami i wzorkami. (Style warstw i niestandardowe kształty muszą być ładowane w inny sposób w programie Photoshop Elements.) W obu programach Menedżer ustawień wstępnych znajduje się pod Edytuj > Presets> Menedżer ustawień
Przedstawiamy Preset Manager
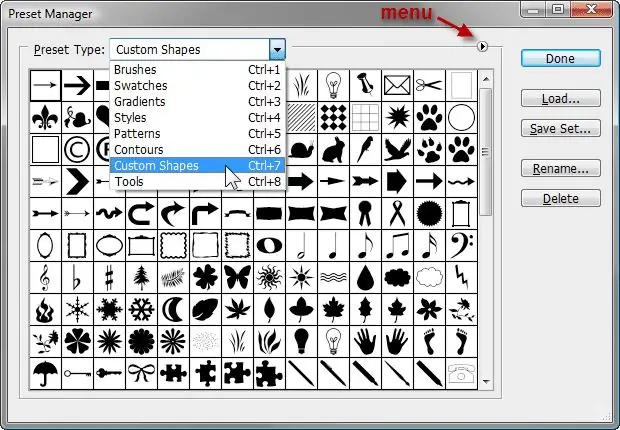
W górnej części Menedżera ustawień znajduje się menu rozwijane umożliwiające wybór określonego typu ustawień wstępnych, z którymi chcesz pracować. Pod nim znajdują się podglądy tego konkretnego typu presetu. Domyślnie Preset Manager wyświetla małe miniatury presetów. Po prawej stronie znajdują się przyciski do ładowania, zapisywania, zmiany nazwy i usuwania ustawień wstępnych.
Menu Menedżera ustawień
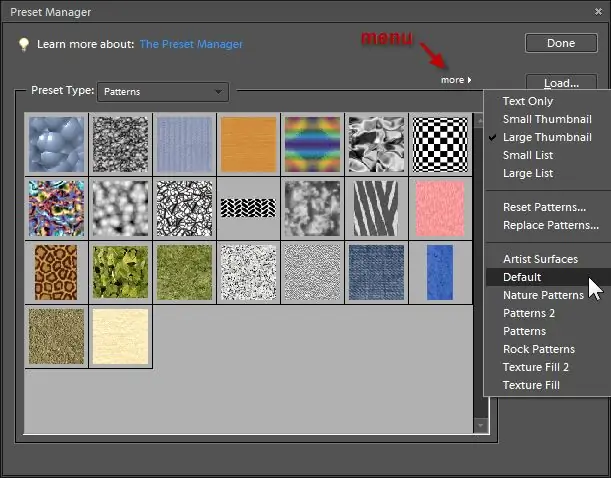
Po prawej stronie obok menu typu ustawień wstępnych znajduje się mała ikona, która przedstawia inne menu (w programie Photoshop Elements jest to oznaczone more). Z tego menu można wybrać różne układy wyświetlania ustawień wstępnych - tylko tekst, małe miniatury, duże miniatury, mała lista lub duża lista. Różni się to nieco w zależności od typu ustawień wstępnych, z którymi pracujesz. Na przykład typ pędzli oferuje również układ miniaturek pociągnięć, a ustawienia predefiniowane narzędzi nie mają wyboru miniatur. To menu zawiera wszystkie gotowe zestawy, które są instalowane z programem Photoshop lub Photoshop Elements.
Używając Menedżera ustawień wstępnych, możesz ładować ustawienia wstępne z plików przechowywanych w dowolnym miejscu na komputerze, eliminując potrzebę umieszczania plików w określonych folderach. Ponadto możesz połączyć kilka plików ustawień wstępnych lub zapisać dostosowany zestaw swoich ulubionych ustawień wstępnych. Na przykład, jeśli masz kilka pobranych zestawów pędzli, ale głównie używasz tylko kilku pędzli z każdego zestawu, możesz załadować wszystkie te zestawy do Menedżera ustawień wstępnych, wybrać ulubione, a następnie zapisać tylko wybrane pędzle jako nowy zestaw.
Menedżer ustawień wstępnych jest również ważny dla zapisywania utworzonych przez siebie ustawień wstępnych. Jeśli nie zapiszesz ustawień wstępnych, możesz je utracić, jeśli kiedykolwiek będziesz musiał ponownie zainstalować program Photoshop lub Photoshop Elements. Zapisując własne ustawienia predefiniowane w pliku, możesz tworzyć kopie zapasowe, aby zapewnić bezpieczeństwo predefiniowanych ustawień lub udostępniać je innym użytkownikom programu Photoshop.
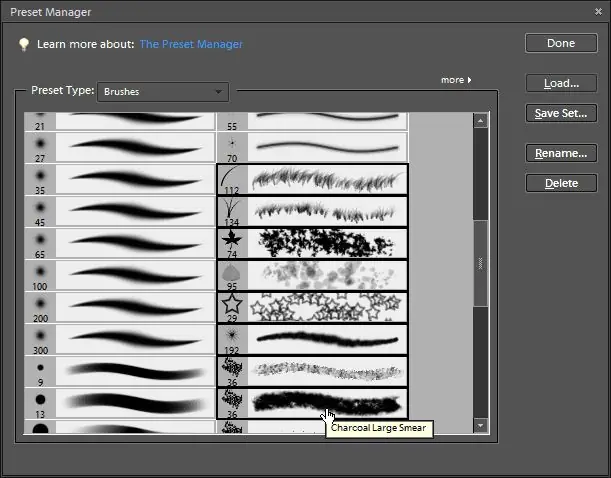
Wybieranie i zapisywanie ustawień wstępnych
Możesz wybierać elementy w Menedżerze ustawień w taki sam sposób, jak w menedżerze plików na komputerze:
Przytrzymaj Ctrl w systemie Windows lub Command w systemie Mac i indywidualnie kliknij kilka pozycji z dowolnego miejsca na liście. Jeśli chcesz dokonać wyboru kilku pozycji z rzędu, kliknij pierwszą pozycję na liście, przytrzymaj klawisz Shift i kliknij ostatnią pozycję, którą chcesz wybrać. Zaznaczono wszystko pomiędzy.
Możesz stwierdzić, kiedy ustawienie wstępne zostało wybrane, ponieważ ma wokół niego czarną ramkę. Po wybraniu kilku elementów naciśnij przycisk Save Set, aby zapisać wybrane ustawienia wstępne w nowym pliku w wybranej lokalizacji. Zanotuj, gdzie zapisałeś plik na wypadek, gdybyś chciał zrobić kopię jako kopię zapasową lub wysłać swoje ustawienia wstępne do kogoś innego.
Zmiana nazw ustawień wstępnych
Kliknij przycisk Zmień nazwę, aby nadać nazwę poszczególnym ustawieniom wstępnym. Możesz wybrać wiele ustawień wstępnych do zmiany nazwy i możesz określić nową nazwę dla każdego z nich.
Usuwanie ustawień wstępnych
Kliknij przycisk Delete w Menedżerze ustawień wstępnych, aby usunąć wybrane elementy z załadowania. Jeśli zostały już zapisane w zestawie i istnieją jako plik na twoim komputerze, nadal są dostępne z tego pliku. Jeśli jednak utworzysz własne ustawienie wstępne i nie zapiszesz go jawnie w pliku, naciśnięcie przycisku Usuń usuwa je na zawsze.
Możesz również usunąć ustawienie wstępne, przytrzymując klawisz Alt (Windows) lub Option (Mac) i klikając ustawienie wstępne. Możesz zmienić nazwę lub usunąć ustawienie wstępne, klikając prawym przyciskiem myszy miniaturę ustawienia wstępnego. Możesz zmienić kolejność ustawień wstępnych, klikając i przeciągając elementy w Menedżerze ustawień wstępnych.
Ładowanie i tworzenie własnego zestawu ulubionych ustawień wstępnych
Kiedy użyjesz przycisku Załaduj w Menedżerze ustawień, nowo załadowany zestaw zostanie dodany do ustawień, które już znajdują się w Menedżerze ustawień. Możesz załadować dowolną liczbę zestawów, a następnie wybrać te, z których chcesz utworzyć nowy zestaw.
Jeśli chcesz zastąpić aktualnie załadowane style nowym zestawem, przejdź do menu Preset Manager i wybierz polecenie Replace zamiast używania przycisku Load.
Aby utworzyć własny zestaw ulubionych ustawień wstępnych:
- Otwórz Menedżera ustawień z menu Edytuj.
- Wybierz typ ustawienia, z którym chcesz pracować, z menu - na przykład Wzorce.
- Przejrzyj aktualnie załadowane wzory i zanotuj, czy zawierają one takie, które chcesz mieć w swoim nowym zestawie. Jeśli nie, a masz pewność, że wszystkie zostały zapisane, możesz je usunąć, aby zrobić więcej miejsca na ustawienia wstępne, z którymi chcesz pracować.
- Naciśnij przycisk Load w Menedżerze ustawień wstępnych i przejdź do lokalizacji na komputerze, w której zapisane są pliki ustawień wstępnych. Powtórz to dla tylu różnych plików, ile chcesz użyć. Możesz zmienić rozmiar Preset Managera, przeciągając po bokach, jeśli potrzebujesz więcej miejsca do pracy.
- Wybierz wszystkie ustawienia wstępne, które chcesz włączyć do nowego zestawu.
- Naciśnij przycisk Zapisz, a otworzy się okno dialogowe Zapisz, w którym możesz wybrać folder i określić nazwę pliku, pod którą chcesz zapisać plik.
- Później możesz ponownie załadować ten plik i dodać do niego lub usunąć z niego.
Rozszerzenia nazw plików dla wszystkich typów ustawień wstępnych programu Photoshop
Photoshop i Photoshop Elements używają następujących rozszerzeń nazw plików dla ustawień wstępnych:
- Pędzle: ABR
- Próbki: ACO
- Gradienty: GRD
- Style: ASL
- Wzory: PAT
- Kontury: SHC
- Niestandardowe kształty: CSH
- Narzędzia: TPL






