Zamiast przewijać dokument programu Word w celu znalezienia błędów gramatycznych i pisowni oznaczonych przez program Word, użyj wbudowanych narzędzi sprawdzania pisowni i gramatyki, aby automatycznie przejść do każdego słowa lub fragmentu, który program Word uzna za niepoprawny. Istnieją trzy sposoby korzystania ze sprawdzania pisowni i gramatyki w programie Word.
Instrukcje zawarte w tym artykule dotyczą programów Word dla Microsoft 365, Word 2019, Word 2016, Word 2013 i Word 2010.
Uruchom sprawdzanie pisowni i gramatyki ręcznie
Sprawdzanie pisowni i gramatyki w programie Word oznacza potencjalne błędy, aby w razie potrzeby można było szybko przejrzeć i poprawić błędy. Ponadto narzędzie sprawdza wyrazy i wyrażenia pod kątem przejrzystości i oferuje sugestie lub wyjaśnienia.
- Otwórz dokument Word, który chcesz sprawdzić.
- Przejdź do zakładki Review.
-
W grupie Sprawdzanie wybierz Sprawdź dokument.

Image -
Okienko Editor wyświetla potencjalne błędy znalezione przez program Word.
W starszych wersjach programu Word pojawia się okno dialogowe z pierwszym znalezionym błędem.

Image -
Wybierz sugerowaną poprawkę, aby wprowadzić zmiany w dokumencie.

Image -
Wybierz Ignoruj, aby zignorować sugerowaną poprawkę i kontynuować sprawdzanie pisowni i gramatyki.

Image - Jeśli potencjalny błąd wystąpi więcej niż jeden raz, wybierz Ignoruj raz lub Ignoruj wszystkie, aby zignorować pojedyncze wystąpienie lub wszystkie wystąpienia oflagowany tekst.
Rozpocznij sprawdzanie pisowni i gramatyki za pomocą skrótu
Naciśnij klawisz skrótu F7, aby przejść do pierwszego błędu w zdaniu, w którym aktualnie znajduje się punkt wstawiania. Jeśli nic nie jest oznaczone w bieżącym zdaniu, program Word przechodzi do następnego błędu.
Ten skrót otwiera menu pisowni i gramatyki (to menu pojawia się również po kliknięciu prawym przyciskiem myszy wątpliwego wpisu). Dokonaj wyboru z menu przed ponownym użyciem klawisza skrótu.
Jeśli nie chcesz dokonywać żadnych zmian w tekście, przesuń kursor do następnego zdania, a następnie naciśnij F7, aby przejść do następnego błędu.
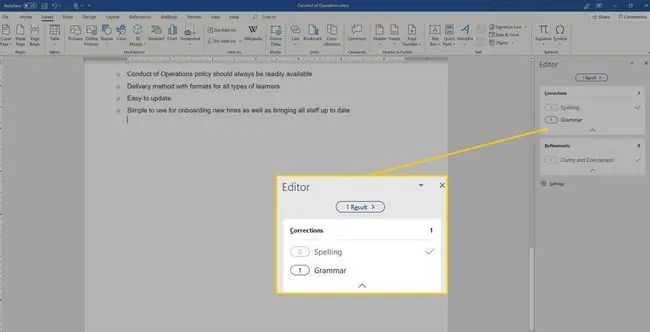
Szybkie wyszukiwanie błędów za pomocą przycisku pisowni i gramatyki
Innym sposobem przejścia od błędu do błędu jest dwukrotne kliknięcie przycisku Pisownia i gramatyka na pasku stanu, wygląda to jak otwarta książka. Podobnie jak w przypadku klawisza skrótu, prowadzi przez błędy. Jednak w przeciwieństwie do klawisza skrótu nie musisz dokonywać wyboru ani klikać w innym miejscu przed przejściem do następnego błędu. Ponownie kliknij dwukrotnie przycisk, aby przejść do następnego błędu.
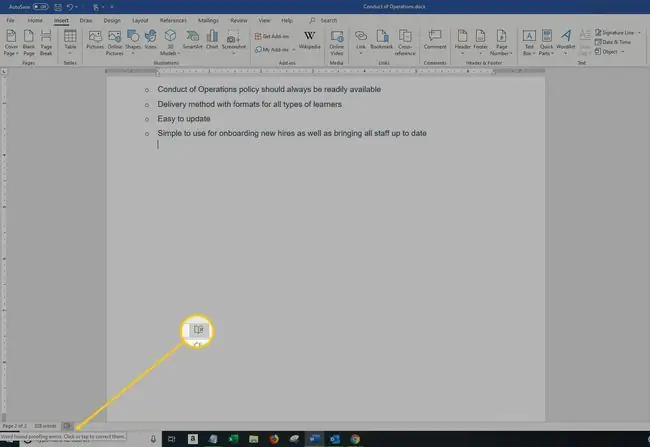
Ta metoda może być nieprzewidywalna pod względem punktu wyjścia. Aby uzyskać najlepsze wyniki, umieść kursor na początku dokumentu.
Zastrzeżenie dotyczące używania sprawdzania pisowni i gramatyki
Sprawdzanie pisowni i gramatyki to cenna funkcja, która wyłapuje wiele błędów. Ale Word nie wyłapuje każdego błędu i pomyłki. Moduł sprawdzania nie oznacza prawidłowo napisanego słowa, które jest używane niepoprawnie i może nie oznaczać go jako błędu. Na przykład ich, są i są często używane niepoprawnie, a program Word może nie oznaczać tych słów, jeśli jest poprawnie napisany.
Nigdy nie polegaj wyłącznie na tej funkcji, aby upewnić się, że tekst w dokumencie jest poprawnie napisany, a gramatyka poprawna. Oprócz sprawdzania pisowni i gramatyki zawsze sprawdzaj swoje dokumenty.






