Co warto wiedzieć
- Naciśnij i przytrzymaj Alt, a następnie naciśnij i zwolnij klawisz Tab, przytrzymując jednocześnie Altklawisz.
- Naciśnij Tab lub użyj klawiszy strzałek, aby przełączać się między oknami.
- Aby zamknąć okno szybkiego przełączania, zwolnij klawisz Alt.
W tym artykule wyjaśniono, jak używać skrótu Alt+ Tab do przełączania się między wszystkimi otwartymi programami i aplikacjami w systemie Windows. Instrukcje zawarte w tym artykule dotyczą systemów Windows 10, Windows 8 i Windows 7.
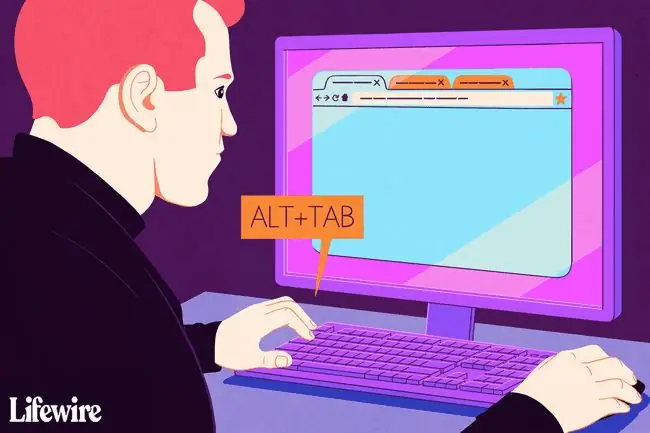
Użyj Alt+Tab, aby łatwo przełączać się między otwartymi programami
Przełączanie Alt+Tab powoduje wyświetlenie miniatur obrazów otwartych okien aplikacji na komputerze. Wybierz miniaturę, aby to okno stało się aktywnym oknem na ekranie.
Możesz również użyć skrótu Win+Tab do przełączania się między otwartymi oknami.
- Otwórz co najmniej dwa okna. Mogą to być programy, aplikacje, pliki lub okna przeglądarki.
-
Naciśnij i przytrzymaj klawisz Alt na klawiaturze, naciśnij i zwolnij klawisz Tab i nadal przytrzymajAlt klawisz.
Nadal przytrzymaj klawisz Alt podczas pracy z oknem szybkiego przełączania Alt+Tab.
-
Okno szybkiego przełączania Alt+Tab pojawia się na środku ekranu i zawiera ikonę dla każdego okna, które jest aktualnie otwarte.
Aby zamknąć okno szybkiego przełączania Alt+Tab, zwolnij klawisz Alt.

Image - Naciśnij Tab, aby podświetlić okno, które chcesz wyświetlić na ekranie i uczynić je aktywnym. Za każdym naciśnięciem Tab podświetlenie przesuwa się od lewej do prawej.
-
Aby odwrócić kierunek podświetlonego pola i przesunąć je od prawej do lewej, naciśnij Shift+Alt.
Innym sposobem poruszania się między miniaturami jest użycie klawiszy strzałek na klawiaturze.
- Zwolnij klawisz Alt, a system Windows przełączy się na podświetlone okno.
Alt+Tab na odwrocie
Jeśli przejdziesz obok wybranego okna, nie naciskaj klawisza Tab, aby przechodzić przez otwarte okna. Użyj skrótu klawiaturowego Shift+Tab, aby wybrać okna w odwrotnej kolejności.






