Ważne jest regularne aktualizowanie Skype'a, aby mieć dostęp do najnowszych funkcji i uaktualnień zabezpieczeń. Oto kilka wskazówek dotyczących aktualizowania Skype'a dla komputerów Mac, Windows, iPhone i Android.
Instrukcje zawarte w tym artykule dotyczą wersji Skype 8.57.0.116.
Jak zaktualizować Skype na Macu
Aktualizacja Skype'a na komputerze Mac jest łatwa. Oto jak wykonać aktualizację Skype w najnowszych wersjach systemu macOS.
-
Uruchom aplikację Skype.

Image -
Wybierz Skype z paska menu Mac.

Image -
Wybierz Sprawdź aktualizacje.

Image - Oprogramowanie powiadomi Cię, jeśli aktualizacja będzie dostępna. Wybierz Pobierz, aby rozpocząć proces aktualizacji.
Jeśli żadna aktualizacja nie jest dostępna, zobaczysz komunikat Korzystasz z najnowszej wersji Skype'a.
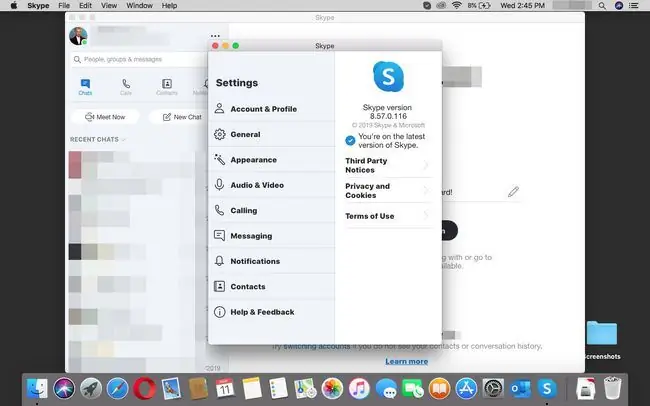
Jak zaktualizować Skype'a w systemie Windows
Proces jest praktycznie identyczny ze Skype dla Windows, z wyjątkiem różnicy w dokładnym pasku menu i używanym przycisku. Oto jak to robisz:
- Uruchom aplikację Skype.
-
W lewym górnym rogu, obok swojego zdjęcia profilowego, wybierz 3 pionowe kropki (Więcej).

Image -
Wybierz Pomoc i opinie.

Image -
Oprogramowanie powiadomi Cię, jeśli aktualizacja będzie dostępna. Wybierz Pobierz, aby rozpocząć proces aktualizacji.

Image
Jeśli żadna aktualizacja nie jest dostępna, zobaczysz komunikat Korzystasz z najnowszej wersji Skype'a.
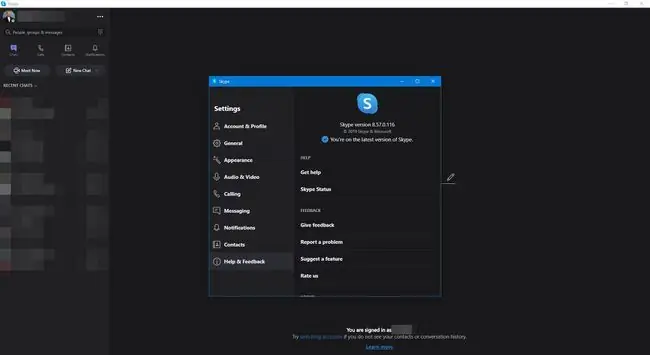
Jak zaktualizować Skype'a na iPhonie
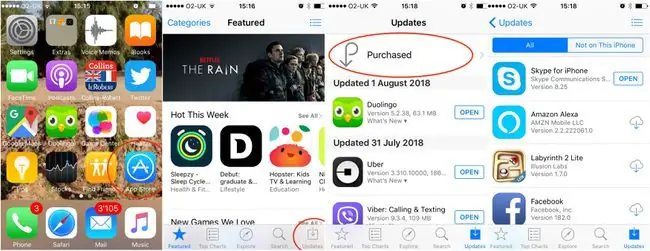
Aby zaktualizować Skype'a na swoim iPhonie, musisz wykonać następujące czynności:
- Otwórz aplikację Apple App Store.
- Dotknij Aktualizacje (w lewym dolnym rogu ekranu).
- Przewiń w dół, aby sprawdzić, czy aktualizacja Skype jest dostępna.
-
Jeśli aktualizacja jest dostępna, dotknij AKTUALIZUJ.
Możesz również sprawdzić, czy masz najnowszą wersję Skype'a, otwierając aplikację.
- Uruchom aplikację Skype.
- Dotknij swojego zdjęcia profilowego u góry ekranu.
- Przewiń w dół i naciśnij Informacje, aby zobaczyć, którą wersję Skype'a posiadasz.
Jak zaktualizować Skype na Androidzie
Proces aktualizacji Skype na Androida jest podobny do iPhone'a.
- Otwórz aplikację Google Play Store.
- Wybierz Więcej (hamburger) po lewej stronie ekranu.
-
Wybierz Moje aplikacje i gry.

Image - Aktualizacje powinny być wybrane. Jeśli Skype ma aktualizację, powinieneś zobaczyć ją na tej liście. Jeśli nie, przewiń w dół, aż znajdziesz Skype, lub wybierz Zainstalowane, aby zobaczyć wszystkie aplikacje zainstalowane na urządzeniu z Androidem.
-
Wybierz Aktualizuj.
Jeśli nie widzisz opcji aktualizacji, oznacza to, że masz już najnowszą wersję Skype'a.
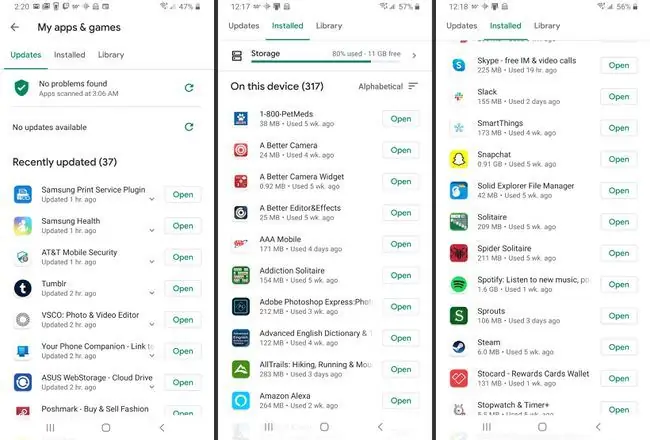
Jak włączyć automatyczne aktualizacje w Skypie dla macOS
Skype automatycznie zaktualizuje oprogramowanie, chyba że zmienisz ustawienia ręczne na aktualizacje.
Oto jak wyłączyć lub włączyć automatyczne aktualizacje Skype dla komputerów Mac:
-
Uruchom Preferencje systemowe.

Image -
Otwórz App Store ustawienia.

Image -
Odznacz opcję Zainstaluj aktualizacje aplikacji. Zaznacz to ponownie, aby ponownie włączyć automatyczne aktualizacje.
Wykonanie tej czynności dezaktywuje automatyczne aktualizacje dla wszystkich aplikacji na komputerze Mac, więc nie jest to dobry pomysł, chyba że z jakiegoś powodu naprawdę nie lubisz automatycznej aktualizacji Skype.
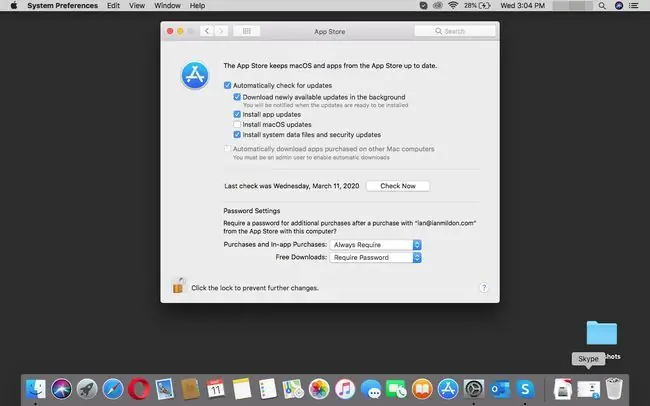
Jak włączyć automatyczne aktualizacje w Skypie dla Windows 10
Windows 10 ma kilka sposobów na wyłączenie automatycznych aktualizacji.
Ten proces wyłącza automatyczne aktualizacje, które obejmują poprawki bezpieczeństwa. Korzystaj z tej opcji dyskretnie.






