Co warto wiedzieć
- Idź do Menu Start > Ustawienia > Aktualizacja i bezpieczeństwo > Aktywacja > Przejdź do sklepu, aby kupić aktualizację systemu Windows 10 Pro.
- Jeśli masz klucz produktu Windows 10 Pro, przejdź do Menu Start > Ustawienia > Aktualizacje i zabezpieczenia > Aktywacja > Zmień klucz produktu.
- Aby zainstalować Pro na innym komputerze, wprowadź ponownie klucz produktu Windows 10 Home na bieżącym komputerze, a następnie wprowadź klucz produktu Pro na nowym komputerze.
W tym artykule wyjaśniono, jak uaktualnić system Windows 10 Home do systemu Windows 10 Pro za pośrednictwem Sklepu Windows lub przez wprowadzenie klucza produktu Pro. Możesz dowiedzieć się, którą wersję systemu Windows posiadasz, sprawdzając ustawienia systemu.
Jak zaktualizować system Windows 10 Home do wersji Pro za pośrednictwem Sklepu Windows
Jeśli jeszcze nic nie zapłaciłeś za wersję Pro i nikt nie przekazał Ci kopii, najprostszym sposobem aktualizacji jest Sklep Windows. Oto jak:
-
Najpierw sprawdź, czy na komputerze nie ma oczekujących aktualizacji systemu Windows.

Image -
Następnie wybierz Menu Start > Ustawienia.

Image -
Wybierz Aktualizacja i zabezpieczenia.

Image -
Wybierz Aktywacja w lewym pionowym menu.

Image -
Wybierz Przejdź do Sklepu. Ten link prowadzi do Sklepu Windows.

Image -
Aby zakupić aktualizację, wybierz Kup.

Image - Zaloguj się na swoje konto Microsoft, a następnie wprowadź metodę płatności. System Windows zostanie natychmiast uaktualniony.
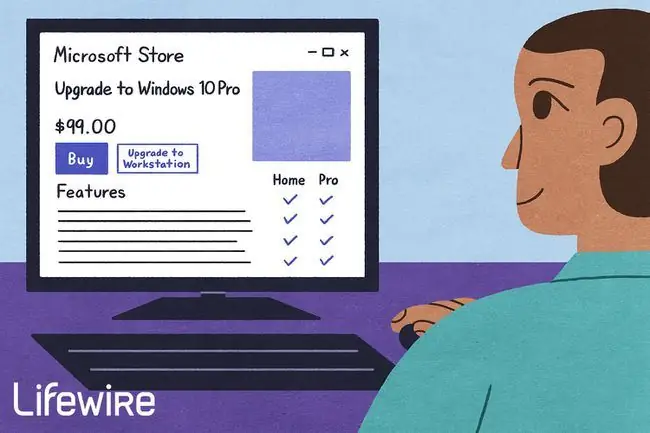
Uaktualnij system Windows 10 Home do wersji Pro za pomocą klucza produktu/licencji cyfrowej
Jeśli masz kopię systemu Windows 10 Pro, powinieneś również mieć klucz produktu (nazywany również kluczem licencyjnym), aby włączyć system Windows 10 Pro. Ten klucz będzie potrzebny do zastąpienia klucza produktu Windows Home.
Oto jak zastąpić obecny klucz produktu:
- Upewnij się, że masz najnowsze aktualizacje systemu Windows.
-
Przejdź do Menu Start > Ustawienia > Aktualizacje i zabezpieczenia > Aktywacja.

Image - Pod Aktywacja wybierz Zmień klucz produktu. Otworzy się okno klucza produktu.
-
Wprowadź 25-cyfrowy klucz produktu Windows Pro.

Image - Wybierz Dalej. Jeśli klucz jest poprawny, instalacja rozpocznie się natychmiast i wkrótce pojawi się komunikat, że system Windows został zaktualizowany.
Przenoszenie aktualizacji systemu Windows 10 Pro na inny komputer
Ponieważ posiadałeś pełny system operacyjny Windows 10 przed aktualizacją Pro, możesz usunąć aktualizację Pro z bieżącego komputera, a następnie przenieść ją na inny komputer.
Ukończ ten proces online, aby firma Microsoft mogła zarejestrować usunięcie uaktualnienia do wersji Pro.
Aby ponownie zainstalować oryginalną licencję Windows, dzięki czemu uaktualnienie Pro będzie dostępne do zainstalowania na innym komputerze:
- Spójrz na spód laptopa z systemem Windows lub na górną/boczną część komputera stacjonarnego. Może być naklejka z oryginalnym kluczem produktu Windows; alternatywnie może to być w instrukcjach lub innych materiałach dostarczonych w pudełku z komputerem.
-
Idź do Menu Start > Ustawienia > Aktualizacja i bezpieczeństwo > Aktywacja > Zmień klucz produktu.

Image -
Wprowadź klucz produktu w polu Zmień klucz produktu, aby przejść na starą licencję domową.

Image - Twoja licencja na aktualizację jest teraz zwolniona i można ją zainstalować na innym komputerze.
FAQ
Ile kosztuje uaktualnienie systemu Windows 10 Home do wersji Pro?
Oryginalnie uaktualnienie do Home Pro kosztowało 99 USD dla użytkowników systemu Windows 10 Home, ale możesz znaleźć go w sprzedaży za mniej.
Czy mogę bezpłatnie uaktualnić system do systemu Windows 10 Pro?
Nie. Jeśli nie masz już klucza produktu do systemu Windows 10 Pro, musisz go kupić, aby dokonać aktualizacji.
Czy warto uaktualnić do systemu Windows Pro?
To zależy od Twoich potrzeb. Główna różnica między Windows 10 Home i Pro polega na tym, że wersja Pro jest używana głównie do celów biznesowych. Wersja Home wystarczy dla większości indywidualnych użytkowników.
Jak mogę uaktualnić system Windows 10 do Windows 11?
Aby uaktualnić system Windows 10 do Windows 11, najpierw sprawdź, czy Twój komputer spełnia wymagania. Następnie przejdź do Start > Ustawienia aktualizacji systemu Windows > Sprawdź aktualizacje. Wybierz Pobierz i zainstaluj w Aktualizacji do Windows 11.






