Istnieje tak wiele niesamowitych aplikacji i świetnych zastosowań dla iPada, że łatwo jest wypełnić ograniczoną przestrzeń dyskową, szczególnie dla każdego, kto ma model 16 GB. Jednak możesz używać więcej miejsca niż potrzebujesz. Nie zawsze przyciągają Cię wielkie rzeczy, takie jak obszerna, przebojowa gra o pojemności 1 GB, którą pobierasz z App Store. Często to drobiazgi, gdy jest ich dużo, pochłaniają przestrzeń do przechowywania. Oto kilka wskazówek, dzięki którym Twój iPad będzie smukły i gotowy na więcej.
Instrukcje zawarte w tym artykule dotyczą iPadów z systemem iOS 12 lub iOS 11, ale wiele wskazówek działa ze starszymi wersjami systemu iOS.
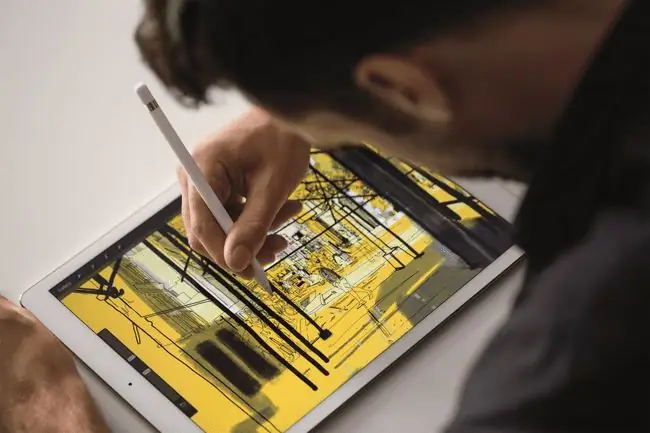
Usuń aplikacje, których już nie używasz
Jedną z najlepszych funkcji App Store jest dożywotnie członkostwo, które otrzymujesz za każdym razem, gdy kupujesz aplikację. Niezależnie od tego, czy pobierasz go na to samo urządzenie, czy instalujesz na zupełnie nowym urządzeniu, zawsze masz możliwość pobrania wcześniej zakupionych aplikacji, o ile używasz tego samego Apple ID. Możesz kupić jedną aplikację i pobrać ją na wiele urządzeń z systemem iOS, w tym iPada, iPhone'a i iPoda Touch, ale co ważniejsze, możesz usunąć wszelkie aplikacje, których używasz rzadko, wiedząc, że możesz je ponownie pobrać.
Jeśli kończy Ci się miejsce, proste czyszczenie aplikacji, których już nie używasz, może znacznie pomóc w zwolnieniu miejsca.
Apple wprowadził opcję Odciąż nieużywane aplikacje w systemie iOS 12. Zajrzyj do Settings > General > iPad Storage Dotknij Włącz obok Odłącz nieużywane aplikacje, aby zezwolić iPadowi na automatyczne odciążanie aplikacji, gdy na iPadzie jest mało miejsca. Twoje dane i dokumenty zostaną zapisane.
Wyłącz mój strumień zdjęć. Włącz bibliotekę zdjęć iCloud
Twój problem z pamięcią może nie dotyczyć aplikacji. Może to być spowodowane problemem ze zdjęciem. Mój strumień zdjęć to przydatna funkcja, ale zajmuje dużo miejsca. Mój strumień zdjęć przesyła kopię każdego ostatniego zdjęcia, które zrobiłeś na iPadzie lub iPhonie do iCloud, a następnie pobiera je wszystkie na każde urządzenie z systemem iOS. Jeśli masz włączony Strumień zdjęć, każde zdjęcie zrobione iPhonem jest automatycznie wysyłane na iPada.
Kiedy firma Apple wprowadziła bibliotekę zdjęć iCloud, funkcja Mój strumień zdjęć stała się zbędna. Chociaż oferuje nieco inny sposób synchronizowania zdjęć między urządzeniami, biblioteka zdjęć iCloud jest pod wieloma względami lepszą opcją. Biblioteka zdjęć przechowuje zdjęcia w iCloud, dzięki czemu możesz je przeglądać na komputerze Mac lub PC, a także na urządzeniach z systemem iOS. Wyświetla zdjęcia na iPadzie jako miniatury o niskiej rozdzielczości, zamiast pobierać najwyższą rozdzielczość i największy rozmiar dla każdego zdjęcia. Jeśli chcesz uzyskać obraz w wyższej rozdzielczości, dotknij go, aby pobrać go z chmury.
Jeśli niedawno usunąłeś kilka zdjęć z iPada, przejdź do albumu Ostatnio usunięte, w którym iPad przechowuje je przez 30 dni przed ich usunięciem. Idź do Zdjęcia > Albumy > Ostatnio usunięte Wybierz do Usuń wszystkoaby natychmiast usunąć wszystkie usunięte obrazy.
Innym dobrym sposobem na wykorzystanie iCloud jest korzystanie z udostępniania zdjęć iCloud zamiast biblioteki zdjęć iCloud. Po włączeniu udostępniania zdjęć iCloud możesz wyświetlać zdjęcia w udostępnionych folderach, ale iPad nie pobiera każdego zdjęcia połączonego z biblioteką zdjęć. Świetnie nadaje się do uzyskania podzbioru zdjęć. Doskonałym sposobem na to jest utworzenie niestandardowego folderu udostępnionego przeznaczonego specjalnie do udostępniania zdjęć i filmów na wszystkich urządzeniach.
Wyłącz automatyczne pobieranie
Chociaż może się wydawać, że automatyczne pobieranie to duża oszczędność czasu, może to być również duże marnotrawstwo przestrzeni. Domyślnie ta funkcja automatycznie pobiera nowe aplikacje, muzykę i książki zakupione na tym samym koncie iTunes na każde kompatybilne urządzenie. Oznacza to, że iPad automatycznie pobiera aplikację, którą właśnie kupiłeś na iPhonie. Brzmi to dobrze, dopóki nie zabraknie miejsca z kilkoma aplikacjami, których używasz tylko na iPhonie. Jeśli nie jesteś jedyną osobą korzystającą z tego Apple ID, ta funkcja może wymknąć się spod kontroli, więc najlepiej odwiedzić Ustawienia iPada i wyłączyć automatyczne pobieranie. Możesz się do niego dostać w Ustawienia > iTunes i App Store
Dolna linia
Doskonałym sposobem uzyskania dostępu do zdjęć bez zajmowania przez nie miejsca na iPadzie jest przechowywanie ich w chmurze. Dropbox oferuje do 2 GB bezpłatnego miejsca i nie tylko jest świetnym sposobem na uzyskanie dostępu do zdjęć i innych dokumentów, ale także świetnym sposobem na przesyłanie plików z iPada na komputer.
Włącz Home Sharing dla muzyki i filmów
Jeśli chcesz tylko strumieniować muzykę i filmy, nie musisz marnować cennego miejsca na iPadzie ani korzystać z drogiego rozwiązania, takiego jak zewnętrzny dysk twardy. Udostępnianie domu umożliwia udostępnianie muzyki i filmów z biblioteki iTunes na iPadzie, co zasadniczo zamienia komputer w zewnętrzną pamięć masową dla iPada. Jedynym warunkiem wstępnym jest włączenie komputera z uruchomionym iTunes i przesyłanie strumieniowe przez Wi-Fi.
Ponieważ wiele osób używa iPadów w domu, udostępnianie w domu to świetny sposób na zaoszczędzenie mnóstwa miejsca na iPadzie. Cała Twoja kolekcja filmów i muzyki może być na wyciągnięcie ręki bez zajmowania miejsca na iPadzie, a jeśli chcesz obejrzeć film na wakacjach lub posłuchać muzyki w podróży, możesz załadować podzbiór swojej kolekcji na Twój iPad.
Przesyłaj strumieniowo muzykę i filmy
Home Sharing to fajna funkcja, ale strumieniowe przesyłanie muzyki z Pandory lub jednej z innych aplikacji do przesyłania strumieniowego może być dla Ciebie dobrym rozwiązaniem. Jeśli masz subskrypcję Apple Music, możesz przesyłać strumieniowo treści, które ci się podobają. Możesz nawet pobrać wybraną listę odtwarzania na czas, gdy nie masz dostępu do Internetu.
To samo działa w przypadku filmów. Każdy film lub program telewizyjny kupiony przez iTunes jest dostępny do przesyłania strumieniowego. Możesz zrobić to samo w przypadku filmów i programów Amazon, przesyłając je strumieniowo za pośrednictwem aplikacji Amazon Instant Video. Gdy połączysz to z Netflix, Hulu Plus i innymi opcjami przesyłania strumieniowego filmów i telewizji, nie musisz przechowywać filmów na iPadzie.
Kup kompatybilny zewnętrzny dysk twardy
Kolejnym świetnym sposobem uzyskania dostępu do muzyki, filmów i kolekcji zdjęć bez zajmowania miejsca na iPadzie jest zakup zewnętrznego dysku twardego. Kluczem jest tutaj zakup zewnętrznego dysku, który ma Wi-Fi lub obsługuje połączenie z routerem. Pozwala to uzyskać dostęp do multimediów i dokumentów przez Wi-Fi. Zanim kupisz dysk zewnętrzny, upewnij się, że jest kompatybilny z iPadem. Nie wszystkie zewnętrzne dyski twarde mają aplikację na iPada, która zapewnia do nich dostęp.






