Serwer bazy danych MySQL jest jedną z najpopularniejszych baz danych typu open source na świecie. Chociaż administratorzy zazwyczaj instalują MySQL w systemie operacyjnym serwera, z pewnością można zainstalować go w systemie operacyjnym dla komputerów stacjonarnych, takim jak Windows 8.
Po zainstalowaniu będziesz mieć ogromną moc elastycznej relacyjnej bazy danych MySQL dostępnej za darmo. Jest to użyteczna baza danych zarówno dla programistów, jak i administratorów systemu. Instalacja MySQL w systemie Windows 8 jest szczególnie cennym narzędziem dla tych, którzy chcą nauczyć się administrowania bazą danych, ale nie mają dostępu do własnego serwera.
Pobierz odpowiedni instalator
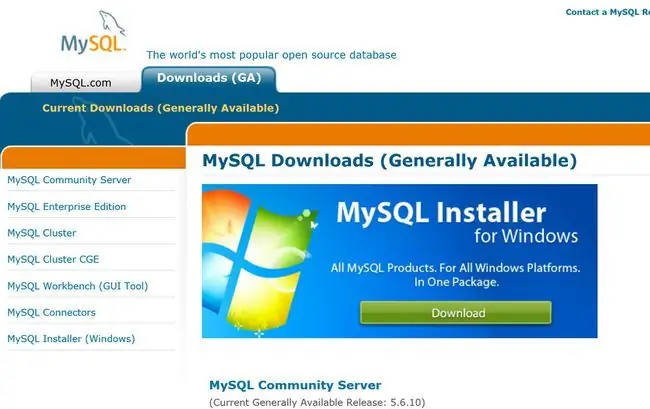
Najpierw pobierz odpowiedni instalator MySQL dla swojego systemu operacyjnego. Niezależnie od używanego instalatora zapisz plik na pulpicie lub w innej lokalizacji, w której będziesz mógł go ponownie znaleźć. Jeśli używasz komputera Mac, powinieneś zamiast tego przeczytać o instalacji MySQL w systemie Mac OS X.
Zaloguj się na konto administratora
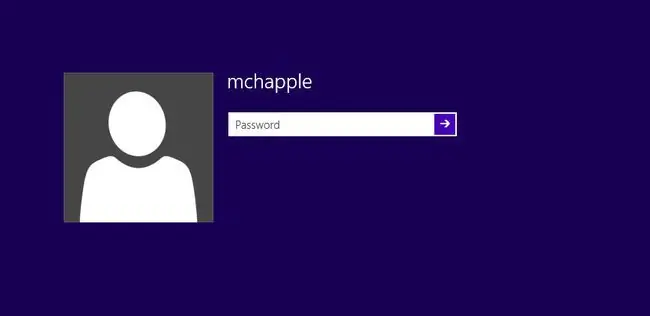
Zaloguj się do systemu Windows przy użyciu konta z uprawnieniami lokalnego administratora. Instalator nie będzie działał poprawnie, jeśli nie masz tych uprawnień. Później nie będziesz ich potrzebować, aby uzyskać dostęp do baz danych na serwerze MySQL, ale MSI wprowadza pewne zmiany w ustawieniach konfiguracji systemu, które wymagają podwyższonych uprawnień.
Uruchom plik instalatora
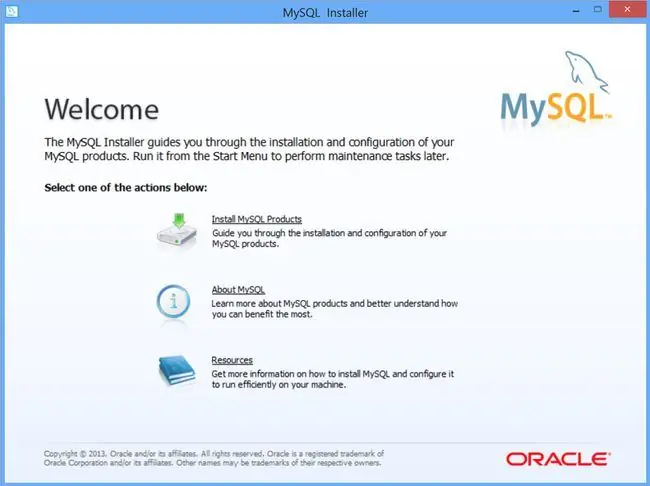
Kliknij dwukrotnie plik instalatora, aby go uruchomić. Jeśli otrzymasz jakiekolwiek ostrzeżenia dotyczące bezpieczeństwa, wybierz kontynuację procesu instalacji. Po zakończeniu otwierania zobaczysz ekran Kreatora konfiguracji MySQL.
Kliknij Zainstaluj produkty MySQL, aby przejść dalej.
Zaakceptuj umowę EULA
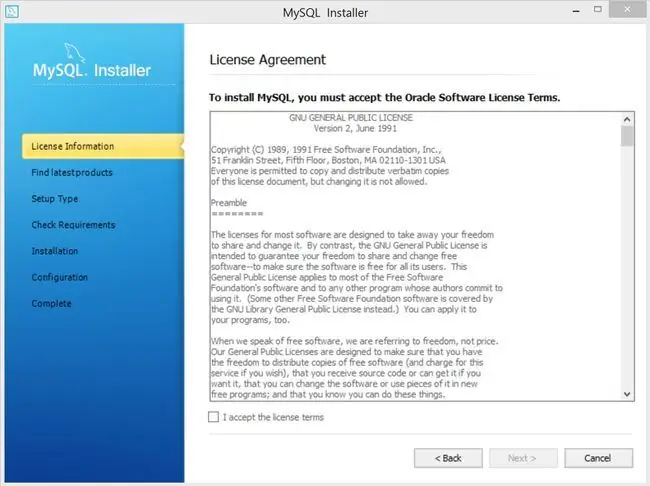
Kliknij przycisk Dalej, aby przejść do ekranu powitalnego. Zobaczysz wtedy umowę licencyjną użytkownika końcowego. Kliknij pole wyboru potwierdzając, że akceptujesz warunki umowy licencyjnej, a następnie kliknij Dalej, aby przejść do ekranu EULA.
Następny ekran poprosi o sprawdzenie aktualizacji instalatora. Kliknij przycisk Wykonaj, aby zakończyć sprawdzanie.
Wybierz typ instalacji
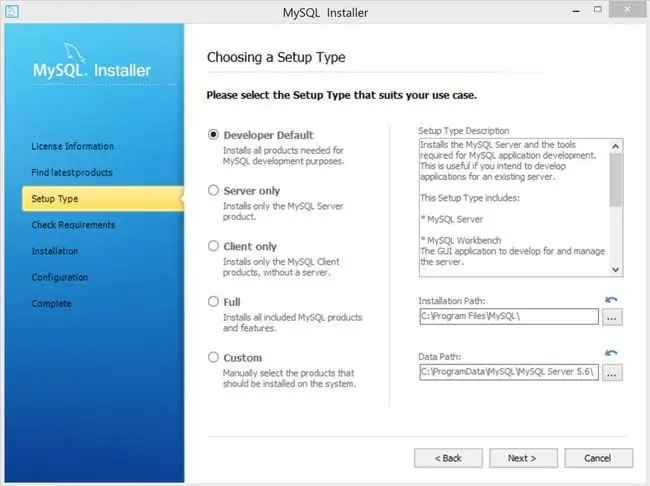
Kreator instalacji MySQL zapyta o typ instalacji. Większość ludzi powinna wybrać opcję Full, która zainstaluje pełny zestaw funkcji bazy danych MySQL. Jeśli chcesz dostosować funkcje, które zostaną zainstalowane lub lokalizację, w której instalator umieści pliki, wybierz NiestandardoweAlternatywnie wykonaj instalację tylko serwer lub tylko klient, klikając odpowiedni przycisk.
Rozpocznij instalację
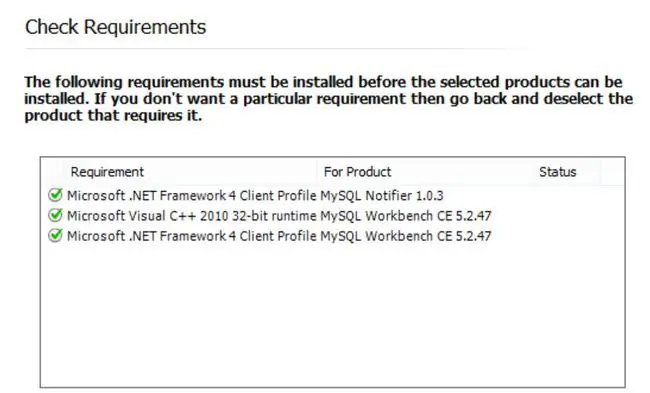
Kliknij przycisk Dalej, aby przejść do ekranu Sprawdź wymagania. W zależności od innego oprogramowania już zainstalowanego w Twoim systemie, ten ekran może poprowadzić Cię przez proces instalacji oprogramowania wymaganego przed rozpoczęciem instalacji MySQL.
Kliknij Zainstaluj, aby rozpocząć proces instalacji. Instalator wyświetla ekran postępu instalacji.
Wstępna konfiguracja MySQL
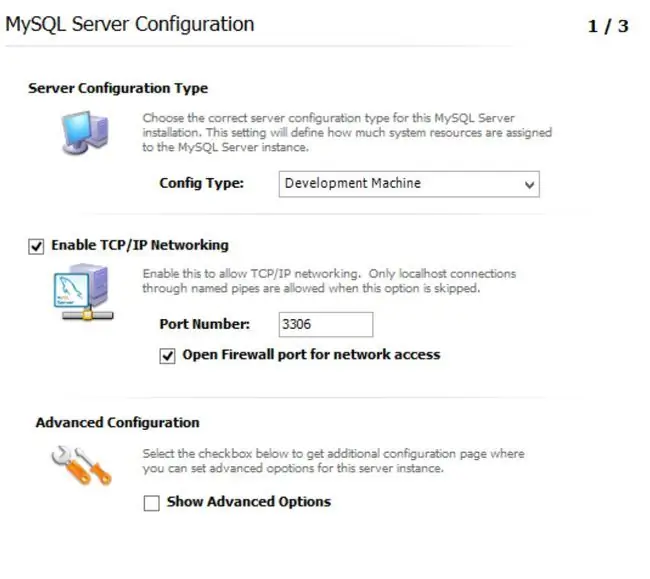
Gdy pojawi się ekran konfiguracji serwera MySQL, sprawdź, czy ustawienia są odpowiednie dla twojego środowiska. Wybierz odpowiedni Typ konfiguracji do swojej sytuacji. Jeśli jest to maszyna, której używasz jako programista, wybierz Maszyna programistycznaW przeciwnym razie, jeśli będzie to serwer produkcyjny, wybierz Maszyna serwerowa Kliknij Dalej
Wybierz hasło roota i utwórz konta użytkowników
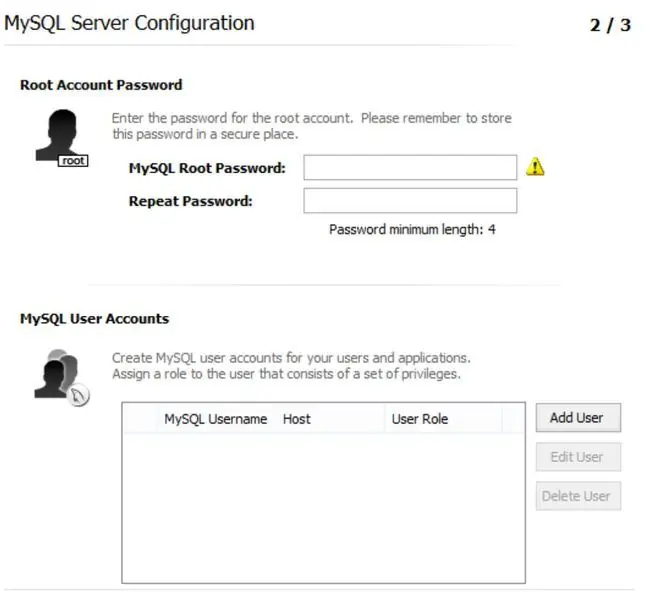
Ekran bezpieczeństwa monituje o wprowadzenie hasła root dla serwera bazy danych. Zalecamy silne hasło składające się z kombinacji znaków alfanumerycznych i symboli. Jeśli nie masz konkretnego powodu, aby tego nie robić, powinieneś również pozostawić opcje zezwolenie na zdalny dostęp do roota i utwórz anonimowe konto niezaznaczone Każda z tych opcji te opcje mogą stworzyć luki w zabezpieczeniach serwera bazy danych.
Na tym ekranie możesz również utworzyć konta użytkowników dla swojego serwera bazy danych. Jeśli chcesz, możesz odroczyć to na później. Kliknij Dalej.
Ustaw opcje systemu Windows
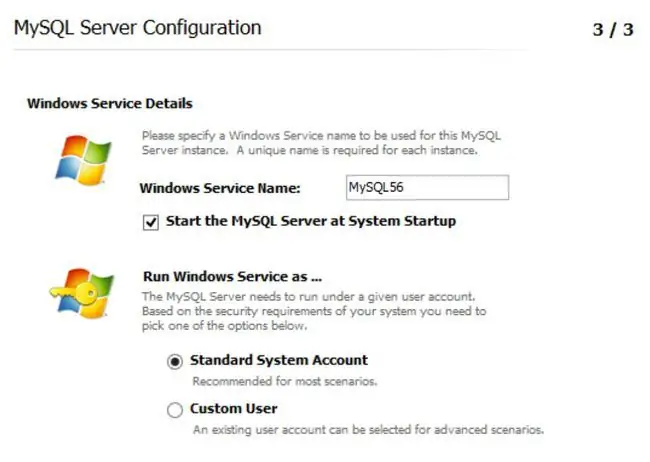
Następny ekran ustawia dwie różne opcje Windows dla MySQL. Po pierwsze, aby uruchomić jako usługę Windows Ta opcja jest dobrym pomysłem, ponieważ uruchamia program w tle. Możesz także wybrać, aby usługa automatycznie uruchamiała się po załadowaniu systemu operacyjnego Kliknij Dalej
Zakończ konfigurację instancji
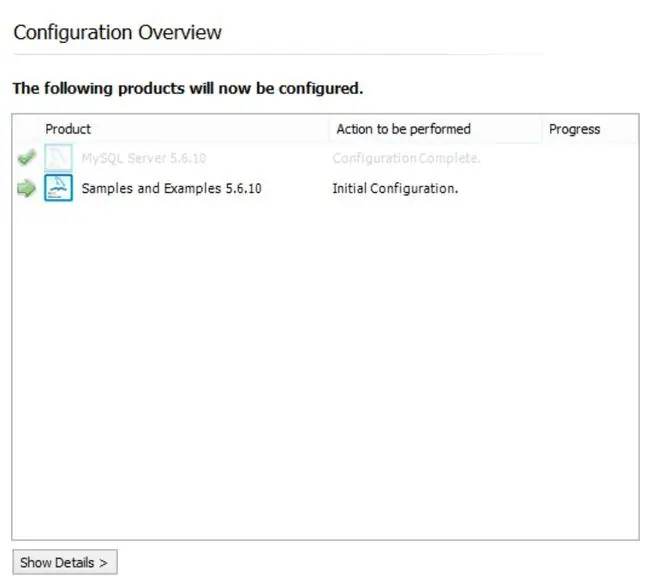
Ostateczny ekran kreatora przedstawia podsumowanie działań, które zostaną wykonane. Po przejrzeniu tych działań, kliknij przycisk Execute, aby skonfigurować instancję MySQL.






