- Autor Abigail Brown [email protected].
- Public 2023-12-17 06:57.
- Ostatnio zmodyfikowany 2025-01-24 12:19.
Co warto wiedzieć
- Podczas czystej instalacji systemu Windows - ostatni proces rozwiązywania problemów - wszystkie dane na dysku twardym komputera są usuwane.
- Dla użytkowników Windows 11 i 10, proces Resetuj ten komputer jest zalecany zamiast czystej instalacji.
- W systemach Windows 8, 7, Vista i XP zalecana jest czysta instalacja w celu rozwiązania poważnych problemów.
W tym artykule opisano, jak wyczyścić instalację systemu Windows w celu rozwiązania poważnych problemów z komputerem. Zawiera informacje o tym, jak przygotować się do ponownej instalacji plików na komputerze po zakończeniu czystej instalacji.
Kiedy zalecana jest czysta instalacja
Czysta instalacja systemu Windows to właściwy sposób postępowania, gdy wszystkie inne rozwiązywanie problemów z oprogramowaniem, które wypróbowałeś, zakończyło się niepowodzeniem i chcesz zainstalować lub ponownie zainstalować czystą kopię systemu Windows na swoim komputerze.
W większości przypadków próbujesz czystej instalacji po tym, jak jeden z automatycznych procesów naprawy systemu Windows nie rozwiązał problemu. Czysta instalacja przywraca komputer do prawie tego samego stanu, w jakim był pierwszego dnia, w którym go włączyłeś.
Jeżeli nie jest to jeszcze jasne, powinno to być zarezerwowane dla najpoważniejszych problemów z systemem operacyjnym Windows, ponieważ wszystkie dane na podstawowej partycji dysku twardego (zwykle na dysku C) są usuwane podczas tego procesu.
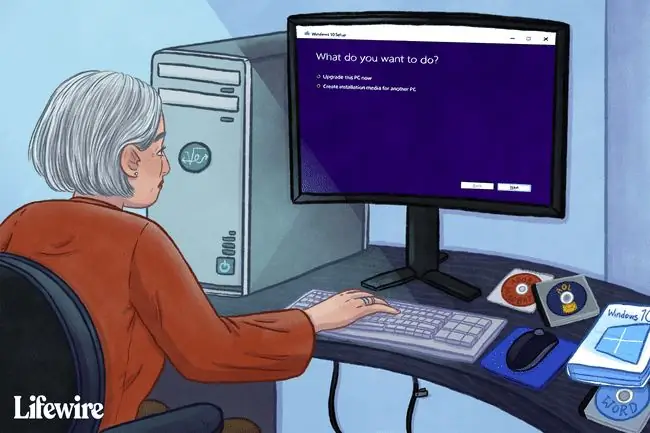
Jak wyczyścić Zainstaluj system Windows
Czysta instalacja systemu Windows jest wykonywana podczas procesu konfiguracji systemu Windows poprzez usunięcie istniejącej instalacji systemu Windows (zakładając, że istnieje) przed zainstalowaniem nowego systemu operacyjnego lub ponowną instalacją istniejącego.
W systemach Windows 11 i Windows 10 proces resetowania tego komputera jest łatwiejszym i równie skutecznym sposobem na ponowną instalację systemu Windows. Zobacz, jak zresetować komputer, aby zapoznać się z instrukcją.
Poszczególne kroki związane z ukończeniem czystej instalacji mogą się znacznie różnić w zależności od używanego systemu operacyjnego:
- Jak wyczyścić Zainstaluj system Windows 11
- Jak wyczyścić Zainstaluj system Windows 10
- Jak wyczyścić Zainstaluj system Windows 8
- Jak wyczyścić Zainstaluj system Windows 7
- Jak wyczyścić Zainstaluj system Windows Vista
- Jak wyczyścić Zainstaluj system Windows XP
Ważne przypomnienia
Pamiętaj, że czysta instalacja usunie wszystko z dysku, na którym jest zainstalowany system Windows. Kiedy mówimy wszystko, mamy na myśli wszystko. Przed rozpoczęciem tego procesu musisz utworzyć kopię zapasową wszystkiego, co chcesz zapisać! Możesz wykonać kopię zapasową plików online lub użyć narzędzia do tworzenia kopii zapasowych offline.
Oprócz tworzenia kopii zapasowych pojedynczych plików, które chcesz zachować, powinieneś również przygotować się do ponownej instalacji programów. Zbierz oryginalne dyski instalacyjne i pobrane ustawienia programu do dowolnego programu, który chcesz ponownie zainstalować na swoim komputerze.
W większości przypadków, szczególnie w przypadku nowoczesnych programów, które są nadal dostępne online za pośrednictwem cyfrowych plików do pobrania, wystarczy wiedzieć, które programy chcesz ponownie zainstalować (nie jest wymagana prawdziwa kopia zapasowa), ponieważ można je po prostu ponownie pobrać z oprogramowania strona producenta. Jednym z łatwych sposobów udokumentowania wszystkich zainstalowanych programów jest opcja Zapisz do pliku tekstowego w programie CCleaner, dostępna za pośrednictwem Narzędzia > Odinstaluj
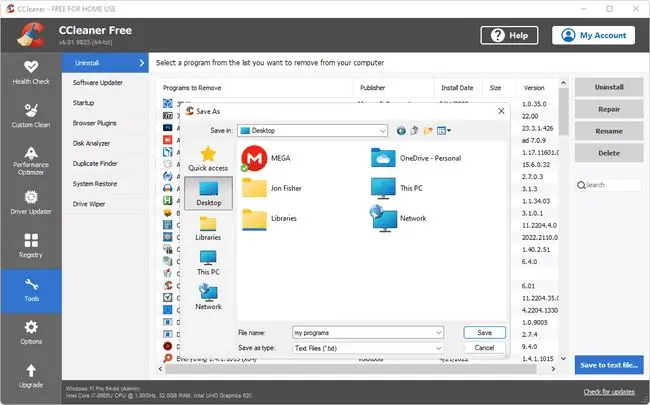
Żaden program poza tymi, które są dostarczane z oryginalną konfiguracją systemu Windows, nie będzie zainstalowany na komputerze po zakończeniu czystej instalacji.
Jeżeli masz tylko dysk przywracania od producenta komputera, ale nie masz oryginalnego dysku instalacyjnego systemu Windows ani pliku do pobrania, czysta instalacja, jak opisano w połączonych przewodnikach powyżej, może nie być możliwa. Dysk przywracania może zamiast tego mieć stosunkowo podobny proces, który przywróci cały komputer, system Windows i programy do domyślnych ustawień fabrycznych.
Proszę zapoznać się z dokumentacją dostarczoną z komputerem lub skontaktować się bezpośrednio z producentem komputera w celu uzyskania wskazówek.


![Zainstaluj system Windows 8/8.1 z USB [Pełny opis] Zainstaluj system Windows 8/8.1 z USB [Pełny opis]](https://i.technologyhumans.com/images/001/image-389-j.webp)



