Finder w systemie macOS korzysta z wbudowanego w system narzędzia archiwizacji do wykonywania kompresji (archiwizacji) i rozszerzania plików w tle bez otwierania okna samego narzędzia. Opiera się na kilku wstępnie skonfigurowanych ustawieniach domyślnych: Po zainstalowaniu Finder zawsze używa formatu ZIP i zawsze zapisuje archiwa w tym samym folderze, co oryginał. Możesz zmienić te ustawienia domyślne, aby uzyskać nieco większą kontrolę nad formatem archiwum, tym, co dzieje się z oryginalnymi plikami oraz gdzie są przechowywane rozszerzone lub skompresowane pliki, korzystając bezpośrednio z narzędzia Archive Utility.
Opisane tutaj procedury i zrzuty ekranu dotyczą systemu macOS 10.15 (Catalina), ale są one podobne w starszych wersjach systemu macOS i OS X.
Uruchom preferencje narzędzia archiwizacji
Narzędzie do archiwizacji znajdziesz w folderze System swojego komputera w /System/Library/CoreServices/Applications (lub w /System/Library/CoreServicesw wersjach sprzed Yosemite).
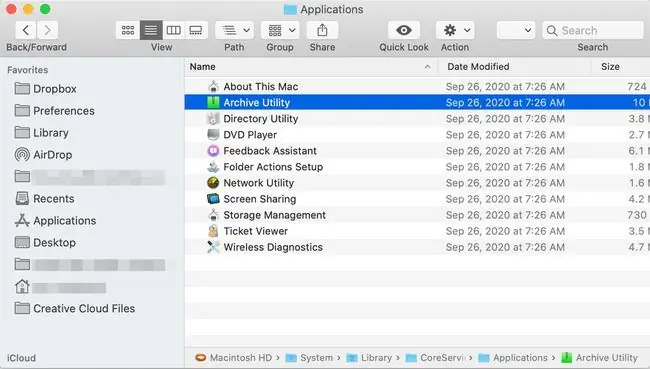
Wyszukaj „Narzędzie do archiwizacji” na pasku wyszukiwania Findera, aby szybko je znaleźć. Alternatywnie, otwórz wyszukiwanie Spotlight, naciskając Command + spacja.
Narzędzie archiwum otwiera się bez wyświetlania okna; zamiast tego jest tylko zestaw menu u góry ekranu. Aby zmienić ustawienia domyślne narzędzia, otwórz Archive Utility > Preferences.
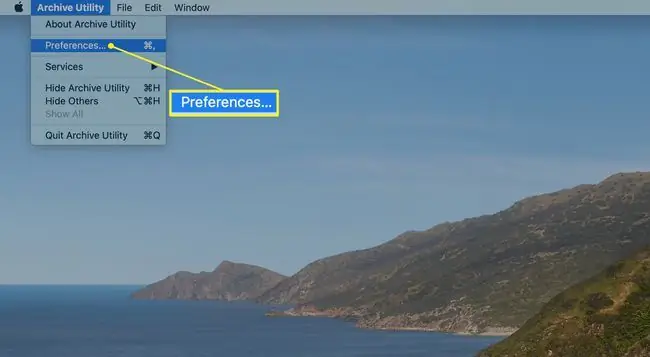
Zarządzaj preferencjami narzędzia archiwizacji
Okno Preferences jest podzielone na dwie sekcje: jedną do rozwijania plików, a drugą do ich kompresji.
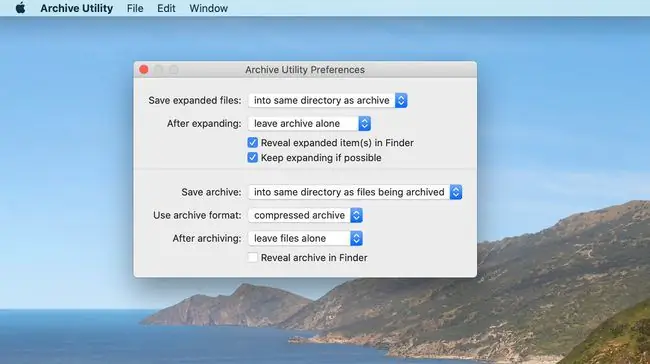
Opcje rozbudowy
Opcje rozwijania plików to:
Zapisz rozszerzone pliki: Wybierz, gdzie chcesz przechowywać rozszerzone pliki na komputerze Mac. Domyślna lokalizacja to ten sam folder, w którym znajduje się zarchiwizowany plik, który rozwijasz. Aby zmienić miejsce docelowe dla wszystkich rozszerzeń plików, kliknij strzałki po prawej i przejdź do żądanego folderu docelowego.
Po rozwinięciu: Określa, co dzieje się z oryginalnym plikiem po jego rozwinięciu. Domyślną akcją jest pozostawienie pliku archiwum w jego bieżącej lokalizacji (pozostaw archiwum w spokoju) lub możesz wybrać z menu rozwijanego, aby zamiast tego przenieść plik archiwum do kosza, usuń archiwum lub przenieś plik archiwum do określonego folderu. Jeśli wybierzesz ostatnią opcję, zostaniesz przekierowany do folderu docelowego. Pamiętaj, że ten folder będzie używany jako lokalizacja docelowa dla wszystkich zarchiwizowanych plików, które rozwijasz. Możesz zmienić swój wybór w dowolnym momencie, ale zwykle łatwiej jest wybrać jedną lokalizację i się jej trzymać.
Pokaż rozwinięte elementy w Finderze: Po zaznaczeniu ta opcja powoduje, że Finder podświetla rozwinięte pliki. Może to być przydatne, gdy pliki w archiwum mają inne nazwy niż oczekiwano.
Rozwijaj dalej, jeśli to możliwe: To pole jest domyślnie zaznaczone i mówi narzędziu archiwizacji, aby rozwijało elementy znalezione w archiwum. Jest to pomocne, gdy archiwum zawiera inne archiwa.
Opcje kompresji
Konfigurowalne opcje kompresji to:
Zapisz archiwum: To menu rozwijane kontroluje, gdzie plik archiwum jest przechowywany po skompresowaniu wybranych plików. Domyślnie plik archiwum jest tworzony w tym samym folderze, w którym znajdują się wybrane pliki. W razie potrzeby wybierz opcję Do, aby wybrać folder docelowy dla wszystkich utworzonych archiwów.
Format archiwum: Narzędzie do archiwizacji obsługuje trzy formaty kompresji.
- Skompresowane archiwum, które jest tym samym co metoda kompresji UNIX o nazwie cpgz.
- Zwykłe archiwum, znane również w świecie UNIX jako cpio. Ta metoda w rzeczywistości nie wykonuje żadnej kompresji; zamiast tego po prostu tworzy plik kontenera złożony ze wszystkich wybranych plików.
- ZIP to ostatnia opcja, którą zna większość użytkowników komputerów Mac. Jest to standardowy format ZIP używany od lat na komputerach Mac i Windows.
Po archiwizacji: Po zakończeniu archiwizacji plików możesz pozostawić je w spokoju, co jest opcją domyślną; przenieś pliki do kosza; usunąć pliki; lub przenieś pliki do wybranego folderu.
Pokaż archiwum w Finderze: Gdy zaznaczone, to pole spowoduje podświetlenie pliku archiwum w bieżącym oknie Findera.
Ustawione opcje mają zastosowanie tylko wtedy, gdy ręcznie otworzysz Narzędzie archiwizacji w celu rozwinięcia lub skompresowania plików. Kompresja i rozwijanie oparte na Finderze zawsze korzysta z domyślnych opcji fabrycznych, bez względu na to, jak ustawisz preferencje.
Użyj narzędzia archiwizacji do kompresji plików
Uruchom narzędzie do archiwizacji, jeśli nie jest jeszcze otwarte.
-
Wybierz Plik w pasku menu narzędzia archiwizacji i wybierz Utwórz archiwum.

Image - Otworzy się okno, za pomocą którego możesz przejść do folderu zawierającego elementy, które chcesz skompresować. Dokonaj wyboru, a następnie kliknij Archiwum.
Użyj narzędzia archiwizującego, aby rozszerzyć istniejące archiwum
-
Wybierz Plik na pasku menu narzędzia archiwizacji i wybierz Rozwiń archiwum.
- Otworzy się okno, za pomocą którego możesz przejść do folderu zawierającego archiwum, które chcesz rozwinąć. Dokonaj wyboru, a następnie kliknij Rozwiń.






