Kiedy nadszedł czas, aby kupić nowy komputer iMac? Kiedy nadszedł czas na uaktualnienie iMaca? To trudne pytania, ponieważ prawidłowa odpowiedź różni się w zależności od indywidualnych potrzeb i pragnień. Pierwszym krokiem do podjęcia właściwej decyzji o tym, czy uaktualnić lub kupić nowy, jest zapoznanie się z uaktualnieniami dostępnymi dla Twojego iMaca.
Intel iMac
iMac są dostępne w firmie Apple od czasu wprowadzenia przez firmę pierwszego iMaca z procesorem Intel na początku 2006 roku.
iMac są uważane za jednoczęściowe komputery Mac, z kilkoma dostępnymi ulepszeniami. Możesz być zaskoczony, gdy odkryjesz, że masz kilka opcji uaktualnienia, od prostych uaktualnień, które zwiększają wydajność komputera iMac, po zaawansowane projekty DIY, z którymi możesz, ale nie musisz, się zająć.
Znajdź numer modelu iMaca
Pierwszą rzeczą, jakiej potrzebujesz, jest numer modelu iMaca. Oto jak go znaleźć:
-
Wybierz O tym komputerze Mac w menu Apple.

Image -
Kliknij System Report, aby otworzyć okno Informacje o systemie, które zawiera listę konfiguracji iMaca. (Kliknij Więcej informacji zamiast tego na komputerach iMac ze starszymi systemami operacyjnymi.)

Image -
Wybierz kategorię Sprzęt w lewym okienku.

Image -
Zanotuj wpis Identyfikator modelu znajdujący się w prawym okienku, który zawiera Przegląd sprzętu.

Image - Zamknij okno Informacje o systemie.
Jeśli nie masz pewności, ile pamięci RAM jest aktualnie zainstalowanej w komputerze iMac, możesz znaleźć informacje, wybierając O tym komputerze Mac w menu Apple i wybierającMemory tab, aby wyświetlić bieżącą konfigurację.
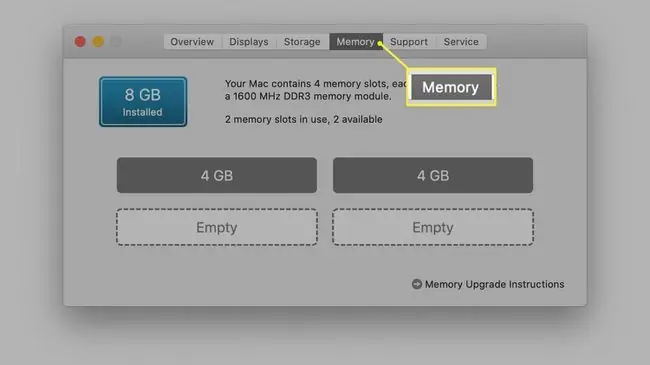
Aktualizacje pamięci RAM
Rozbudowa pamięci RAM w iMacu to proste zadanie, nawet dla początkujących użytkowników komputerów Mac. Apple umieścił dwa lub cztery gniazda pamięci w podstawie wczesnych komputerów iMac oraz we wnęce pamięci z tyłu późniejszych modeli. Kluczem do przeprowadzenia aktualizacji pamięci iMaca jest wybór odpowiedniego typu pamięci RAM. Sprawdź poniższą listę modeli iMac, aby sprawdzić typ pamięci RAM dla swojego modelu, a także maksymalną ilość pamięci RAM, którą można zainstalować. Sprawdź też, czy iMaca można w ogóle uaktualnić. Możesz również zapoznać się z przewodnikiem aktualizacji pamięci RAM firmy Apple dla każdego konkretnego modelu komputera iMac.
Pamięć nie może być aktualizowana przez użytkowników na tych komputerach iMac:
- iMac 19, 2 (Retina 4K, 21,5 cala, 2019)
- iMac 18, 2 (Retina 4K, 21,5 cala, 2017)
- iMac 18, 1 (21,5 cala, 2017)
- iMac 14, 4 (21,5 cala, połowa 2014 r.)
- iMac 14, 1 (21,5-calowy, koniec 2013 r.)
- iMac 13, 1 (21,5-calowy, koniec 2012 r.)
| ID modelu | Gniazda pamięci | Typ pamięci | Maksymalna pamięć | Możliwość aktualizacji | Notatki |
| iMac 4, 1 początek 2006 r. | 2 | 200-pin PC2-5300 DDR2 (667 MHz) SO-DIMM | 2 GB | Tak | |
| iMac 4, 2 połowa 2006 | 2 | 200-pin PC2-5300 DDR2 (667 MHz) SO-DIMM | 2 GB | Tak | |
| iMac 5, 1 koniec 2006 r. | 2 | 200-pin PC2-5300 DDR2 (667 MHz) SO-DIMM | 4 GB | Tak | Używając dopasowanych modułów 2 GB, iMac uzyskuje dostęp tylko do 3 GB z zainstalowanych 4 GB |
| iMac 5.2, koniec 2006 r. | 2 | 200-pin PC2-5300 DDR2 (667 MHz) SO-DIMM | 4 GB | Tak | Używając dopasowanych modułów 2 GB, iMac uzyskuje dostęp tylko do 3 GB z zainstalowanych 4 GB |
| iMac 6, 1 koniec 2006 r. | 2 | 200-pin PC2-5300 DDR2 (667 MHz) SO-DIMM | 4 GB | Tak | Używając dopasowanych modułów 2 GB, iMac uzyskuje dostęp tylko do 3 GB z zainstalowanych 4 GB |
| iMac 7, 1 połowa 2007 | 2 | 200-pin PC2-5300 DDR2 (667 MHz) SO-DIMM | 4 GB | Tak | Użyj dopasowanych modułów 2 GB |
| iMac 8, 1 początek 2008 r. | 2 |
200-pin PC2-6400 DDR2 (800 MHz) SO-DIMM |
6 GB | Tak | Użyj modułu 2 GB i 4 GB |
| iMac 9, 1 początek 2009 r. | 2 | 204-pin PC3-8500 DDR3 (1066 MHz) SO-DIMM | 8 GB | Tak | Użyj dopasowanych par 4 GB na gniazdo pamięci |
| iMac 10, 1 koniec 2009 r. | 4 | 204-pin PC3-8500 DDR3 (1066 MHz) SO-DIMM | 16 GB | Tak | Użyj dopasowanych par 4 GB na gniazdo pamięci |
| iMac 11, 2 połowa 2010 | 4 | 204-pin PC3-10600 DDR3 (1333 MHz) SO-DIMM | 16 GB | Tak | Użyj dopasowanych par 4 GB na gniazdo pamięci |
| iMac 11, 3 połowy 2010 r. | 4 | 204-pin PC3-10600 DDR3 (1333 MHz) SO-DIMM | 16 GB | Tak | Użyj dopasowanych par 4 GB na gniazdo pamięci |
| iMac 12, 1 połowa 2011 | 4 | 204-pin PC3-10600 DDR3 (1333 MHz) SO-DIMM | 16 GB | Tak | Użyj dopasowanych par 4 GB na gniazdo pamięci |
| iMac 12, 1 Model edukacyjny | 2 | 204-pin PC3-10600 DDR3 (1333 MHz) SO-DIMM | 8 GB | Tak | Użyj dopasowanych par 4 GB na gniazdo pamięci |
| iMac 12, 2 połowa 2011 | 4 | 204-pin PC3-10600 DDR3 (1333 MHz) SO-DIMM | 16 GB | Tak | Użyj dopasowanych par 4 GB na gniazdo pamięci |
| iMac 13, 1 koniec 2012 r. | 2 | 204-pin PC3-12800 DDR3 (1600 MHz) SO-DIMM | 16 GB | Nie | |
| iMac 13, 2 koniec 2012 r. | 4 | 204-pin PC3-12800 DDR3 (1600 MHz) SO-DIMM | 32 GB | Tak |
Użyj dopasowanych par po 8 GB na gniazdo pamięci |
| iMac 14, 1 koniec 2013 r. | 2 | 204-pin PC3-12800 (1600 MHz) DDR3 SO-DIMM | 16 GB | Nie | |
| iMac 14, 2 koniec 2013 r. | 4 | 204-pin PC3-12800 (1600 MHz) DDR3 SO-DIMM | 32 GB | Tak | Użyj dopasowanych par po 8 GB na gniazdo pamięci |
| iMac 14, 3 koniec 2013 r. | 2 | 204-pin PC3-12800 (1600 MHz) DDR3 SO-DIMM | 16 GB | Nie | |
| iMac 14, 4 połowa 2014 | 0 | PC3-12800 (1600 MHz) LPDDR3 | 8 GB | Nie | Pamięć lutowana na moperboard |
| iMac 15, 1 koniec 2014 r. | 4 | 204-pin PC3-12800 1600 MHz DDR3 SO-DIMM | 32 GB | Tak | Użyj dopasowanych par po 8 GB na gniazdo pamięci |
| iMac 16, 1 koniec 2015 r. | 0 | PC3-14900 (1867 MHz) LPDDR3 | 16 GB | Nie | 8 GB lub 16 GB lutowane na płycie moperboard |
| iMac 16, 2 koniec 2015 r. | 0 | PC3-14900 (1867 MHz) LPDDR3 | 16 GB | Nie | 8 GB lub 16 GB lutowane na płycie moperboard |
| iMac 17, 1 koniec 2015 r. | 4 | 204-pin PC3L-14900 (1867 MHz) DDR3 SO-DIMM | 64 GB | Tak | Użyj dopasowanych modułów 16 GB, aby uzyskać 64 GB |
Aktualizacje wewnętrznego dysku twardego
W przeciwieństwie do pamięci RAM, wewnętrzny dysk twardy komputera iMac nie jest przeznaczony do uaktualniania przez użytkownika. Jeśli chcesz wymienić lub uaktualnić wewnętrzny dysk twardy w iMacu, może to zrobić usługodawca Apple. Doświadczeni majsterkowicze komputerów Mac, którzy czują się komfortowo, rozbierając coś, co nie jest zaprojektowane do łatwego demontażu, mogą zaktualizować dysk twardy, ale proces ten nie jest zalecany dla większości użytkowników. Aby zapoznać się z przykładem trudności, obejrzyj ten dwuczęściowy film z firmy Small Dog Electronics dotyczący wymiany dysku twardego w iMacu z procesorem Intel pierwszej generacji z 2006 r.:
- Film dotyczący wymiany dysku twardego iMac pierwszej generacji, część 1
- Film dotyczący wymiany dysku twardego iMac pierwszej generacji, część 2
Te dwa filmy dotyczą tylko iMaca z procesorem Intel pierwszej generacji. Inne komputery iMac mają różne metody wymiany dysku twardego.
iMaci nowszej generacji mają wyświetlacze, które są laminowane i przyklejone do ramy iMaca, co jeszcze bardziej utrudnia dostęp do wnętrza iMaca. Możesz potrzebować specjalnych narzędzi i instrukcji, takich jak te dostępne w Other World Computing.
Inną opcją jest rezygnacja z aktualizacji wewnętrznego dysku twardego i dodanie modelu zewnętrznego. Zewnętrzny dysk twardy można podłączyć do komputera iMac przez USB, FireWire lub Thunderbolt jako dysk startowy lub dodatkową przestrzeń dyskową. Jeśli Twój iMac jest wyposażony w USB 3, dysk zewnętrzny - zwłaszcza jeśli jest to dysk SSD - może osiągnąć prędkość prawie równą dyskowi wewnętrznemu. Jeśli Twój iMac jest wyposażony w Thunderbolt, Twój zewnętrzny może działać szybciej niż wewnętrzny dysk SATA.
Modele iMac
W komputerach iMac z procesorami firmy Intel są używane głównie procesory firmy Intel obsługujące architekturę 64-bitową. Wyjątkiem są modele z początku 2006 roku z identyfikatorem iMac 4, 1 lub iMac 4, 2. Modele te wykorzystywały procesory Intel Core Duo, pierwszą generację linii Core Duo. Procesory Core Duo wykorzystują architekturę 32-bitową zamiast architektury 64-bitowej widocznej w późniejszych procesorach Intela. Te wczesne komputery iMac z procesorami Intel prawdopodobnie nie są warte czasu i kosztów aktualizacji.






