Maps, aplikacja mapowa Apple, która została wprowadzona wraz z systemem OS X Mavericks, to popularny i łatwy sposób na odnalezienie się w dowolnym miejscu na świecie.
Wiele funkcji dostępnych w wersjach aplikacji Mapy na iPhone'a i iPada jest dostępnych dla użytkowników komputerów Mac, w tym możliwość dodawania ulubionych lokalizacji.
Informacje zawarte w tym artykule dotyczą aplikacji Mapy w następujących systemach operacyjnych: macOS Catalina (10.15), macOS Mojave (10.14), macOS High Sierra (10.13), macOS Sierra (10.12), OS X El Capitan (10.11), OS X Yosemite (10.10) i OS X Mavericks (10.9).
Dolna linia
Funkcja Ulubione umożliwia zapisanie lokalizacji w dowolnym miejscu na świecie i szybki powrót do niej. Identyfikowanie ulubionych w Mapach przypomina korzystanie z zakładek w Safari. Często używane lokalizacje możesz przechowywać na liście Ulubione w Mapach, aby szybko wyświetlić zapisaną witrynę. Jednak funkcja Ulubione Mapy oferuje większą wszechstronność niż zakładki Safari. Ulubione zapewniają szybki dostęp do informacji, recenzji i zdjęć zapisanych miejsc.
Jak uzyskać dostęp do ulubionych map
Aby uzyskać dostęp do ulubionych witryn, kliknij ikonę szkło powiększające na pasku wyszukiwania. (We wczesnych wersjach Map kliknij ikonę Zakładki na pasku narzędzi Map). Następnie kliknij Ulubione lub ikonę Ulubione(serce) w rozwijanym panelu, który się pojawi.
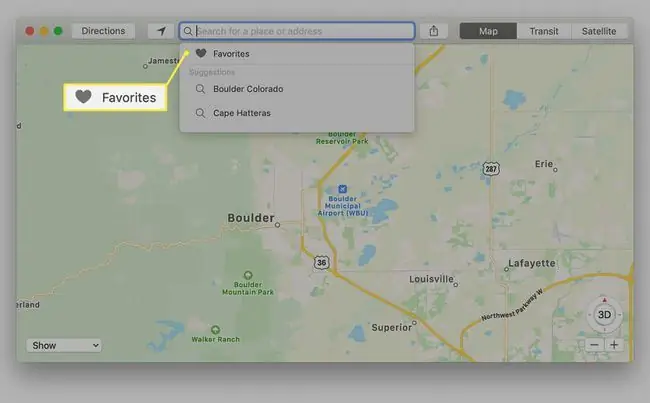
Lewy panel ekranu Ulubione zawiera kategorie dla grup Ulubione, Ostatnie, Wszystkie kontakty i Kontakty z aplikacji Kontakty. Mapy zapewniają szybki dostęp do wszystkich Twoich kontaktów przy założeniu, że możesz chcieć odwzorować lokalizację kontaktu, jeśli wpis zawiera adres.
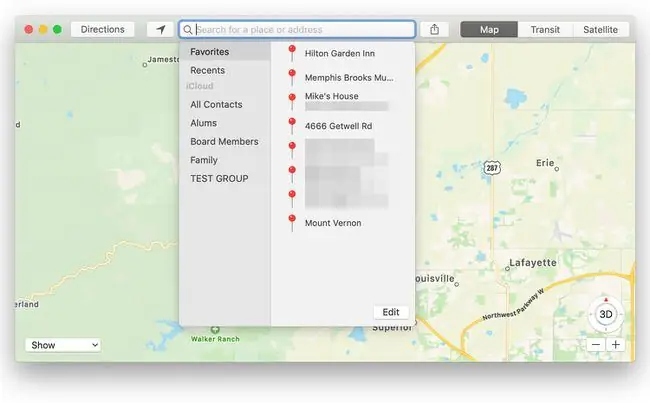
- Kategoria Ulubione zawiera Twoje zapisane miejsca. Mogą to być restauracje, firmy, domy znajomych, punkty orientacyjne lub miejsca, które przykleiłeś pinezką w aplikacji Mapy. Funkcja Ulubione zaczyna się od pustej listy, ale możesz dodać swoje ulubione miejsca na kilka sposobów.
- Kategoria Recents zawiera listę ostatnio odwiedzanych lokalizacji w Mapach. Za każdym razem, gdy wprowadzisz adres w pasku wyszukiwania, użyjesz ulubionego lub użyjesz adresu kontaktu, aby przejść do lokalizacji w Mapach, ta lokalizacja zostanie dodana do listy Ostatnie. Ostatnie obejmują również wszystkie przypięte lokalizacje, nawet jeśli pinezka nie ma nazwy.
- Kategoria Kontakty zawiera wszystkie grupy kontaktów. Możesz kliknąć dowolną grupę, aby znaleźć konkretny kontakt. Możesz również użyć paska wyszukiwania w arkuszu Ulubione, aby znaleźć określony kontakt. Kontakty zawierające adres, który można wykorzystać, są wyświetlane pogrubioną czcionką, natomiast kontakty, które nie zawierają informacji adresowych, są wyświetlane w kolorze szarym. Kliknij pole adresu w kontakcie, aby przejść do tej lokalizacji w Mapach.
Dolna linia
Kiedy po raz pierwszy zaczynasz korzystać z Map, lista Ulubionych jest pusta i możesz ją wypełnić interesującymi Cię miejscami. Możesz jednak zauważyć, że na liście Ulubione nie ma metody dodawania nowego ulubionego. Ulubione są dodawane z mapy za pomocą jednej z kilku metod.
Dodaj ulubione za pomocą paska wyszukiwania
Użyj paska wyszukiwania u góry aplikacji Mapy, aby wprowadzić ulubioną lokalizację.
-
Wpisz lokalizację lub nazwę miejsca na pasku wyszukiwania Map. Jeśli więcej niż jedna lokalizacja ma taką samą nazwę, wybierz tę, której szukasz w lewym panelu. Aplikacja Mapy przeniesie Cię do tej lokalizacji i umieści pinezkę oraz baner z adresem na mapie.

Image -
Kliknij baner adresowy obok pinezki, aby otworzyć okno informacyjne. W zależności od lokalizacji może zawierać wiele informacji lub po prostu podawać adres i odległość od Ciebie.

Image -
W otwartym oknie informacyjnym kliknij ikonę Ulubione (serce) u góry ekranu, aby dodać lokalizację do Ulubionych.

Image
Dodaj ulubione, ręcznie upuszczając piny
Jeśli wędrujesz po mapie i natrafisz na lokalizację, do której chcesz wrócić później, możesz przypiąć pinezkę, a następnie dodać lokalizację do Ulubionych.
Aby wykonać ten typ dodawania, przewijaj mapę, aż znajdziesz lokalizację, która Cię interesuje. Wtedy:
-
Umieść kursor na pozycji, którą chcesz zapamiętać. Następnie kliknij prawym przyciskiem myszy i wybierz Upuść pinezkę z wyskakującego menu.

Image -
Adres wyświetlany na banerze pinezki jest najlepszym przypuszczeniem lokalizacji. Czasami zobaczysz zakres adresów, na przykład 201-299 Main St. Innym razem Mapy wyświetlają dokładny adres. Jeśli dodasz pinezkę w odległym obszarze, Mapy mogą wyświetlać tylko nazwę regionalną, taką jak Wamsutter, WY. Informacje adresowe wyświetlane przez pinezkę zależą od ilości danych, jakie Mapy zawierają na temat tej lokalizacji.

Image - Po upuszczeniu pinezki kliknij baner pinezki, aby otworzyć okno informacyjne.
-
Jeśli chcesz zapisać lokalizację, kliknij ikonę Serce w oknie informacyjnym, aby dodać lokalizację do Ulubionych.

Image
Dodaj ulubione za pomocą menu Map
Innym sposobem dodania ulubionych jest użycie menu Edytuj w Mapach. Jeśli chcesz wrócić do tego samego obszaru w Mapach, wykonaj następujące czynności:
- Umieść obszar, który chcesz dodać do ulubionych w oknie Mapy. Najlepiej, jeśli lokalizacja, którą chcesz dodać jako ulubioną, jest z grubsza wyśrodkowana w przeglądarce map.
-
Z paska menu Mapy wybierz Edytuj > Upuść pinezkę, aby umieścić pinezkę na środku ekranu mapy.

Image -
To dodaje pinezkę i flagę lokalizacji na środku mapy z nazwą Oznaczona lokalizacja, czasem ze wskaźnikiem regionu, a czasem z adresem. Możesz edytować nazwę, aby dodać bardziej precyzyjne informacje po uzyskaniu dostępu do Ulubionych.

Image -
Kliknij flagę lokalizacji i wybierz ikonę Serca, aby zapisać oznaczoną lokalizację jako ulubioną. Możesz edytować informacje dotyczące lokalizacji, aby były bardziej precyzyjne później.

Image
Edycja lub usuwanie ulubionych
Możesz zmienić nazwę ulubionego lub usunąć ulubioną lokalizację na ekranie Ulubione. Jednak nie możesz tam zmienić adresu lub informacji o lokalizacji ulubionego.
- Aby uzyskać dostęp do ulubionej nazwy i edytować ją, aby była bardziej opisowa, kliknij ikonę lupa na pasku narzędzi wyszukiwania Map, a następnie Ulubionew rozwijanym menu i Ulubione na pasku bocznym, jak opisano wcześniej.
-
Kliknij przycisk Edytuj w prawym dolnym rogu panelu Ulubione.

Image -
Wszystkie ulubione lokalizacje można teraz edytować. Aby usunąć ulubione, kliknij X po prawej stronie nazwy ulubionej. Zmień nazwę ulubionego, klikając w pole nazwy i wpisując nową nazwę lub edytując istniejącą. Kliknij Gotowe, aby zapisać zmiany.

Image
Ulubione to wygodny sposób na śledzenie miejsc, które odwiedziłeś lub chcesz odwiedzić. Jeśli nie korzystasz jeszcze z Ulubionych w Mapach, spróbuj dodać kilka lokalizacji. Fajnie jest korzystać z Map, aby zobaczyć wszystkie miejsca, które Twoim zdaniem są wystarczająco interesujące, aby dodać je do Ulubionych.






