Zakładki wymykają się spod kontroli. Jednym ze sposobów uzyskania i utrzymania ich pod kontrolą jest przechowywanie ich w folderach. Oczywiście proces jest łatwiejszy, jeśli skonfigurujesz foldery przed rozpoczęciem dodawania i edytowania zakładek, ale nigdy nie jest za późno na organizację.
Te kroki i zrzuty ekranu zostały wykonane w wersji 13.0.3 przeglądarki Safari, ale powinny również dotyczyć starszych wersji.
Pasek boczny Safari
Najłatwiejszym sposobem zarządzania zakładkami jest pasek boczny Safari (czasami nazywany edytorem zakładek). Aby uzyskać dostęp do paska bocznego Safari, kliknij Zakładki > Pokaż zakładkiW starszych wersjach Safari pozycja menu może brzmieć Pokaż wszystkie zakładki
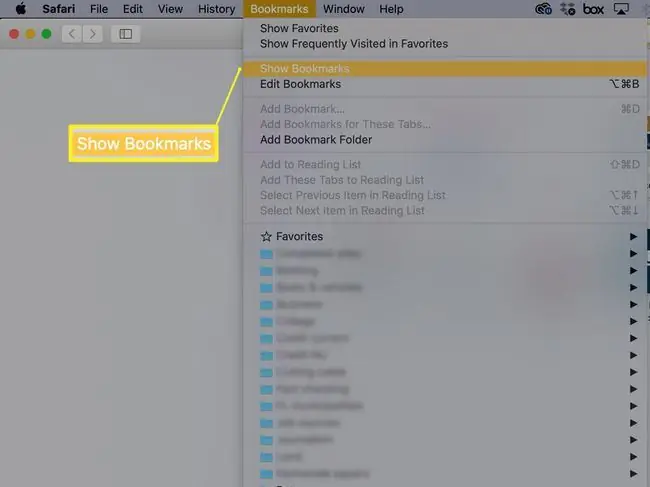
Alternatywną metodą wyświetlenia paska bocznego Safari jest użycie przycisku Pasek boczny na pasku narzędzi Safari.
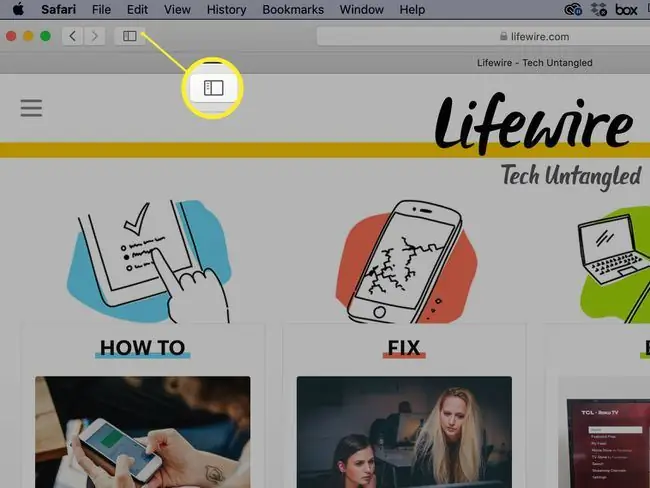
Po otwarciu paska bocznego Safari możesz dodawać, edytować i usuwać zakładki, a także dodawać i usuwać foldery lub podfoldery.
Istnieją dwa główne miejsca do zapisywania zakładek i folderów zakładek: pasek Ulubione i menu Zakładki.
Pasek Ulubionych
Pasek Ulubione znajduje się w górnej części okna Safari. Może nie być widoczny w zależności od konfiguracji przeglądarki Safari, ale można go łatwo włączyć: Po prostu wybierz View > Pokaż pasek ulubionych.
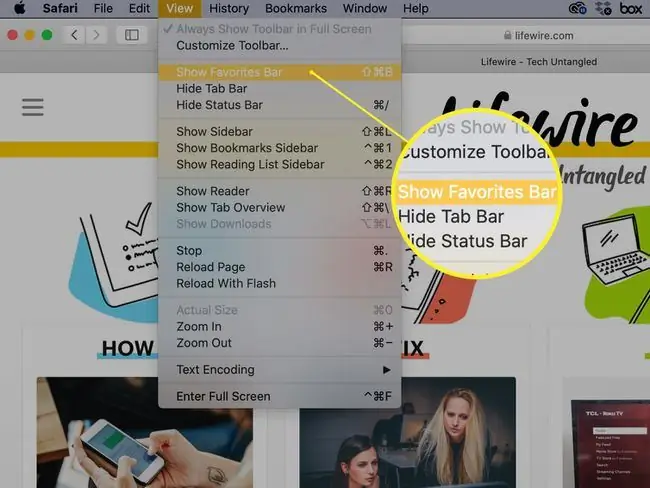
Pasek Favorites to świetne miejsce do przechowywania ulubionych stron internetowych w postaci pojedynczych łączy lub folderów. Liczba pojedynczych linków, które możesz przechowywać poziomo na pasku narzędzi, jest oczywiście ograniczona do szerokości ekranu, ale pozwala to zobaczyć i uzyskać do nich dostęp bez klikania menu rozwijanego. Jeśli umieścisz linki zamiast folderów na pasku Zakładki, możesz uzyskać dostęp do pierwszych dziewięciu z nich za pomocą skrótów klawiaturowych zamiast myszy.
Używanie folderów zamiast linków na pasku Ulubione sprawia, że prawie nieskończona liczba stron internetowych jest natychmiast dostępna z paska. W przeciwnym razie rozważ zarezerwowanie paska Ulubione dla witryn odwiedzanych codziennie lub co najmniej raz w tygodniu, a wszystko inne przechowuj w menu Zakładki.
Menu zakładek
Menu Zakładki zapewnia rozwijany dostęp do zakładek i/lub folderów zakładek, w zależności od tego, jak zdecydujesz się je zorganizować. Zapewnia również drugi sposób dostępu do paska Ulubione, a także poleceń związanych z zakładkami. Jeśli wyłączysz pasek Ulubione, być może w celu zwiększenia powierzchni ekranu, nadal możesz uzyskać do niego dostęp z menu Zakładki.
Dodaj folder do paska ulubionych lub menu zakładek
Dodanie folderu do paska Ulubione lub menu Zakładki jest łatwe; trudniejsze jest podjęcie decyzji, jak skonfigurować foldery. Niektóre kategorie, takie jak Wiadomości, Sport, Pogoda, Technika, Praca, Podróże i Zakupy, są uniwersalne, a przynajmniej dość oczywiste. Inne, takie jak rzemiosło, ogrodnictwo, obróbka drewna lub zwierzęta domowe, są bardziej osobiste.
Rozważ dodanie kategorii tymczasowej, aby przechowywać witryny, które możesz odwiedzić przez chwilę, ale chcesz wrócić do nich później, gdy będziesz miał więcej czasu. Powinny to być witryny, których nie dodałbyś do zakładek na stałe, ale są wystarczająco interesujące, aby je sprawdzić - ale nie w tej chwili. Jeśli zamkniesz je w folderze Temp, nadal będą się gromadzić przerażająco szybko, ale przynajmniej wszystkie będą w jednym miejscu.
Nazywanie zakładek
Aby dodać folder:
-
Wybierz Zakładki > Dodaj folder zakładek. Nowy folder o nazwie folder bez tytułu pojawi się na dole sekcji Zakładki, gotowy do zmiany.

Image -
Wpisz nową nazwę i naciśnij Return lub Enter.
Jeżeli przypadkowo klikniesz poza folderem, zanim będziesz mieć możliwość nadania mu nazwy, kliknij folder prawym przyciskiem myszy i wybierz Edytuj nazwę z wyskakującego menu. Jeśli zmienisz zdanie na temat folderu, kliknij go prawym przyciskiem myszy i wybierz Usuń (lub Usuń, w zależności od wersji Safari) z wyskakującego okienka -górne menu.
-
Wybierz i przeciągnij folder do paska Ulubione lub do pozycji menu Zakładki na pasku bocznym, w zależności od tego, gdzie chcesz zapisać to.
Niezależnie od tego, czy zdecydujesz się dodać poszczególne zakładki lub foldery do paska Ulubione, ich nazwy powinny być krótkie, aby zmieścić ich więcej. Krótkie nazwy nie są złe pomysł w menu Zakładki, ale masz tu więcej swobody, ponieważ linki są wyświetlane na liście hierarchicznej.
Dodawanie podfolderów do folderów
Jeśli masz tendencję do zbierania wielu zakładek, rozważ dodanie podfolderów do niektórych kategorii folderów. Na przykład możesz mieć folder najwyższego poziomu o nazwie Home, który zawiera podfoldery o nazwie Gotowanie, Dekorowanie i Ogrodnictwo Aby dodać podfolder:
-
Otwórz pasek boczny Safari (Zakładki > Pokaż zakładki).

Image - Wybierz Pasek Ulubionych lub Menu Zakładek, w zależności od lokalizacji folderu najwyższego poziomu.
-
Wybierz folder docelowy, a następnie strzałkę skierowaną w prawo po lewej stronie, aby wyświetlić zawartość folderu (nawet jeśli folder jest pusty). Jeśli tego nie zrobisz, nowy folder, który utworzysz, zostanie dodany na tym samym poziomie, co folder istniejący, a nie w obrębie folderu.

Image -
Z menu Zakładki wybierz Dodaj folder zakładek. Nowy podfolder pojawi się w wybranym folderze z podświetloną nazwą (folder bez tytułu) i będzie gotowy do edycji. Wpisz nową nazwę i naciśnij Return lub Enter.

Image Jeśli masz problemy z pojawieniem się podfolderów w wybranym folderze, po prostu przeciągnij podfolder do folderu, w którym chcesz, aby podfolder był zajęty.
- Aby dodać więcej podfolderów do tego samego folderu, wybierz folder ponownie, a następnie wybierz Zakładki > Dodaj folder zakładek. Powtarzaj proces, aż dodasz wszystkie pożądane podfoldery, ale oprzyj się pokusie, by dać się ponieść emocjom.
Organizuj foldery na pasku ulubionych
Ponowne rozmieszczenie folderów na pasku Ulubione jest łatwe. Możesz to zrobić na dwa sposoby: bezpośrednio w samym pasku Ulubione lub na pasku bocznym Safari:
- Wybierz folder, który chcesz przenieść i przeciągnij go do docelowej lokalizacji na pasku Ulubione. Pozostałe foldery zostaną usunięte, aby to pomieścić.
- Wybierz Zakładki > Pokaż zakładki Na pasku bocznym Safari, kliknij Ulubione. Aby przenieść folder, kliknij i przytrzymaj ikonę folderu, a następnie przeciągnij ją w żądane miejsce. Możesz przenieść folder w inne miejsce na tym samym poziomie w hierarchii lub przeciągnąć go do innego folderu.
Pierwsza opcja jest najłatwiejsza, jeśli zmieniasz układ folderów najwyższego poziomu; druga opcja to ta, którą należy wybrać, jeśli chcesz zmienić kolejność podfolderów.
Organizowanie, usuwanie i zmiana nazw folderów
Aby zmienić kolejność folderów zakładek, otwórz pasek boczny Zakładki i po prostu przeciągnij foldery w żądane pozycje.
Aby usunąć folder z menu Bookmarks lub paska Favorites, kliknij folder prawym przyciskiem myszy i wybierz Usuń z wyskakującego menu.
Najpierw sprawdź folder, aby upewnić się, że nie zawiera zakładek ani podfolderów, które chcesz zapisać w innym miejscu.
Aby zmienić nazwę folderu, kliknij go prawym przyciskiem myszy i wybierz Zmień nazwę (starsze wersje Safari używały zamiast tego Edytuj nazwę) z wyskakującego okienka menu w górę. Nazwa folderu zostanie podświetlona, gotowa do edycji. Wpisz nową nazwę i naciśnij Return lub Enter.






