Co warto wiedzieć
- Kliknij prawym przyciskiem myszy pusty obszar paska zadań i wybierz Ustawienia paska zadań, a następnie przesuń opcję Widżety na Wyłącz.
- Ustawienia > Personalizacja > Pasek zadań > Przycisk Pokaż widżety.
- Edycja wartości rejestru TaskbarDa to kolejna metoda.
Ten artykuł wyjaśnia, jak usunąć wiadomości i zainteresowania (przycisk widżety) z paska zadań w systemie Windows 11.
Jak usunąć wiadomości i zainteresowania z paska zadań
Wiadomości i zainteresowania to widżet, który znajduje się na pasku zadań systemu Windows 10 i wyświetla pogodę. Wybranie go wyświetla inne historie, wyniki sportowe i nie tylko. Windows 11 przekształca całą tę funkcję w menu, które otwiera się na pasku zadań za pomocą przycisku Widżety.
Poza widżetem pogody, który nie wyświetla się bezpośrednio na pasku zadań, dostępne są wszystkie te same elementy. Aby się do nich dostać, po prostu wybierz przycisk Widgety, a panel wysunie się z lewej strony ekranu.
Wyłączenie przycisku wyczyści pasek zadań i zapobiegnie jego przypadkowemu otwarciu. Ale robi to trochę inaczej niż w poprzedniej wersji systemu Windows, ale nadal jest bardzo łatwe do zrobienia. Przeprowadzimy Cię przez każdą metodę.
Użyj paska zadań
Przycisk Widżety znajduje się na pasku zadań, więc usunięcie go bezpośrednio z tego miejsca jest zdecydowanie najszybszym i najłatwiejszym sposobem wyłączenia wiadomości i zainteresowań. Po prostu kliknij prawym przyciskiem myszy przycisk Widżety i wybierz Odepnij z paska zadań.
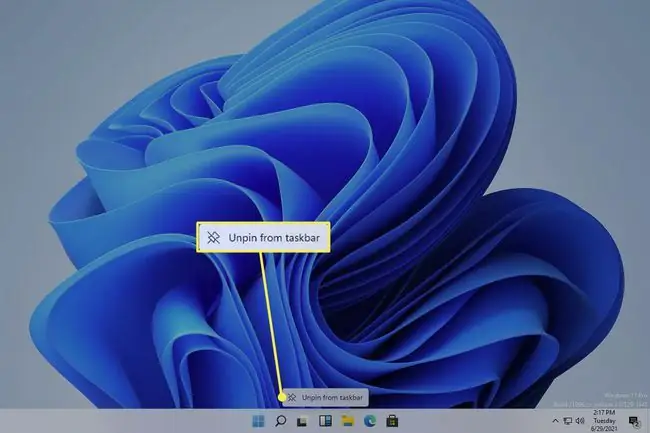
Użyj ustawień
Ustawienia systemu Windows 11 to kolejny sposób na edycję tego, co jest widoczne na pasku zadań. Istnieje kilka dodatkowych kroków w porównaniu do łatwiejszej metody powyżej, ale nadal bardzo proste.
-
Otwórz ustawienia, wyszukując je lub używając skrótu WIN+I (litera i), a następnie przejdź do Personalizacja > Pasek zadań.
Innym sposobem, aby się tam dostać, jest kliknięcie prawym przyciskiem myszy pustego obszaru paska zadań i wybranie Ustawienia paska zadań.
- Z prawej strony wybierz opcję Widżety, aby ją przesunąć Włącz lub Wyłącz.
Użyj rejestru
Jeśli system Windows 11 nie jest aktywowany, istnieją pewne ustawienia personalizacji, do których nie masz dostępu. Jednym z tych ustawień są ustawienia paska zadań. Ale nadal możesz wyłączyć przycisk Widgets/News and Interests w Rejestrze Windows.
- Otwórz Edytor rejestru, wyszukując go lub wykonując polecenie regedit.
-
Używając folderów/klawiszy z lewego panelu, przejdź do tej lokalizacji:
HKEY_CURRENT_USER\Software\Microsoft\Windows\CurrentVersion\Explorer\Advanced\
-
Zlokalizuj wartość TaskbarDa w prawym panelu. Jeśli tam jest, przejdź do kroku 5, w przeciwnym razie kliknij prawym przyciskiem myszy Advanced z lewego panelu i przejdź do Nowy > DWORD (32-bitowy) Wartość.

Image -
Kiedy zostaniesz poproszony o podanie nazwy, wpisz ją, a następnie naciśnij klawisz Enter:
Pasek zadań
-
Kliknij dwukrotnie TaskbarDa i przypisz 0, aby ukryć przycisk Widżety, lub 1aby był widoczny.

Image - Wybierz OK, aby natychmiast zastosować zmianę.
Wiadomości i zainteresowania nie są tak naprawdę wyłączone
Często zdarza się, że coś jest dostępne na wiele sposobów w systemie Windows, a panel Widgety nie jest inny. Przycisk na pasku zadań jest tak naprawdę tylko skrótem do tej funkcji, więc nie jest zaskoczeniem, że nadal możesz otwierać menu bez użycia tego przycisku.
Wyłączenie przycisku widżetów sprawia, że jest on niedostępny z paska zadań. Dostęp do widżetów nadal można uzyskać, przesuwając palcem do wewnątrz od lewej krawędzi ekranu lub za pomocą skrótu klawiaturowego:
WIN+W
Pomimo, że na pasku zadań nie ma już przycisku widżetów, jednoczesne naciśnięcie tych klawiszy nadal spowoduje uruchomienie panelu. Wysunie się z lewej strony ekranu, dzięki czemu pogoda, wiadomości itp. będą ponownie dostępne bez konieczności używania przycisku.
Nie ma ustawienia, które można zmienić, aby przenieść panel widżetów na środek, tak jak przyciski paska zadań. Aby menu Start i ikony paska zadań znajdowały się również po lewej stronie, zmień wyrównanie paska zadań w lewo.
FAQ
Dlaczego mój pasek zadań ukrywa się tylko po naciśnięciu przycisku Windows w systemie Windows 11?
W systemie Windows 11 możesz zrobić więcej miejsca na ekranie po zmianie rozmiaru ikon na pasku zadań, ukrywając pasek zadań. Kliknij prawym przyciskiem myszy pasek zadań i przesuń przełącznik do pozycji włączonej obok Automatycznie ukryj pasek zadań w trybie pulpitu Jednak pasek zadań będzie nadal wyświetlany po umieszczeniu kursora wzdłuż dolnej krawędzi ekran.
Jak przypiąć przeglądarkę Internet Explorer do paska zadań w systemie Windows 11?
Internet Explorer jest wyłączony w systemie Windows 11. Microsoft Edge, domyślna przeglądarka w systemie Windows 10, zajmie jego miejsce i będzie zawierał opcję trybu IE. Aby przypiąć dostępną aplikację lub program do paska zadań w systemie Windows 11, wyszukaj ją w polu wyszukiwania paska zadań i wybierz Przypnij do paska zadań






