Obserwowanie, jak ekran Maca nagle się zniekształca, zawiesza się lub odmawia włączenia, nigdy nie jest mile widzianym wydarzeniem. W przeciwieństwie do innych problemów z komputerem Mac, nie możesz opóźnić radzenia sobie z nieprawidłowo działającym wyświetlaczem; należy się tym zająć natychmiast. Jeśli masz szczęście, usterka jest tylko usterką o charakterze tymczasowym i niekoniecznie jest oznaką ciągłych problemów, które nadchodzą. W wielu przypadkach problemy z wyświetlaniem nie powracają po ponownym uruchomieniu.
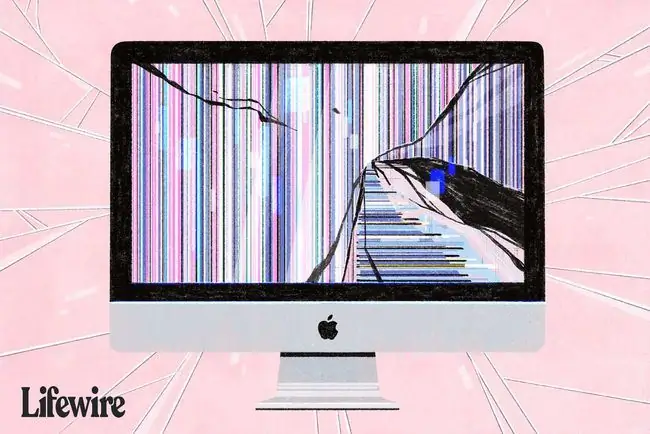
Zakładając, że problem, który masz, jest rzeczywiście problemem z grafiką, a nie jednym z problemów z uruchamianiem, które objawiają się jako wyświetlacz, który utknął na szarym lub niebieskim lub czarnym ekranie, poświęcając czas na przejrzenie tych porady dotyczące rozwiązywania problemów to dobry pomysł.
Jeśli używasz monitora zewnętrznego, możesz mieć problem z tym, że komputer Mac nie wykrywa wyświetlacza. Oto jak to naprawić.
Uruchom ponownie komputer Mac
Możesz być zaskoczony, ile razy wyłączanie i włączanie komputera Mac rozwiązuje problemy, takie jak problemy z wyświetlaniem. Ponowne uruchomienie komputera Mac przywraca znany stan. Czyści zarówno systemową, jak i graficzną pamięć RAM, resetuje procesor graficzny (GPU) i procesor centralny (CPU), a następnie ponownie uruchamia wszystko w uporządkowanych krokach.

Upewnij się, że wyświetlacz komputera Mac jest podłączony i włączony
To może wydawać się oczywiste, ale jeśli używasz oddzielnego wyświetlacza, który nie jest wbudowany w komputer Mac, powinieneś sprawdzić, czy jest włączony, jasność jest zwiększona i czy jest prawidłowo podłączony do komputera Mac. Możesz kpić z pomysłu, że kabel się poluzował lub zasilanie zostało w jakiś sposób wyłączone, ale dzieci, dorośli i zwierzęta domowe są znane z tego, że przypadkowo odłączają kabel lub dwa, naciskają przycisk zasilania lub przechodzą przez przełącznik listwy zasilającej.
Jeśli używasz wyświetlacza, który jest integralną częścią komputera Mac, upewnij się, że jasność jest ustawiona prawidłowo, jeśli możesz.
Zresetuj PRAM/NVRAM
Parametr RAM (PRAM) lub nieulotna pamięć RAM (NVRAM) zawiera ustawienia wyświetlania używane przez monitor, w tym rozdzielczość, głębię kolorów, częstotliwość odświeżania, liczbę wyświetlaczy, używany profil kolorów i inne. Jeśli PRAM w starszych komputerach Mac lub NVRAM w nowszych ulegnie uszkodzeniu, może to zmienić ustawienia wyświetlania, powodując problemy, które obejmują dziwne kolory i odmawiają włączenia.
Skorzystaj z naszego przewodnika, jak zresetować PRAM (parametr RAM) lub NVRAM komputera Mac, aby zresetować PRAM lub NVRAM.
Zresetuj SMC
Kontroler zarządzania systemem (SMC) również odgrywa rolę w zarządzaniu wyświetlaczem komputera Mac. SMC steruje podświetleniem wbudowanego wyświetlacza, wykrywa oświetlenie otoczenia i dostosowuje jasność, steruje trybami uśpienia, wykrywa położenie pokrywy laptopów Mac i kilka innych warunków, które mogą wpływać na wyświetlacz Mac.
Zresetuj za pomocą przewodnika: Resetowanie kontrolera zarządzania systemem (SMC) na komputerze Mac
Tryb awaryjny
Użyj trybu awaryjnego, aby wyizolować problemy z grafiką, które możesz mieć. W trybie awaryjnym komputer Mac uruchamia się do uproszczonej wersji systemu Mac OS, która ładuje tylko minimum rozszerzeń, wyłącza większość czcionek, czyści wiele pamięci podręcznej systemu, zachowuje wszystkie elementy startowe do uruchomienia i usuwa dynamiczny program ładujący pamięć podręczna, która jest znanym winowajcą niektórych problemów z wyświetlaniem.
Przed testowaniem w trybie awaryjnym odłącz wszystkie zewnętrzne urządzenia peryferyjne podłączone do komputera Mac, z wyjątkiem klawiatury, myszy lub gładzika oraz wyświetlacza.
Uruchom komputer Mac w trybie awaryjnym, postępując zgodnie z instrukcją: Jak korzystać z opcji bezpiecznego rozruchu komputera Mac.
Po ponownym uruchomieniu komputera Mac w trybie awaryjnym sprawdź, czy nadal występują anomalie graficzne. Jeśli nadal występują problemy, może to oznaczać problem ze sprzętem. Przejdź dalej do sekcji Problemy sprzętowe.
Problemy z oprogramowaniem
Jeśli problemy z grafiką zniknęły, oznacza to, że problem jest prawdopodobnie związany z oprogramowaniem. Sprawdź nowe dodane oprogramowanie, w tym uaktualnienia oprogramowania Mac OS, aby sprawdzić, czy występują jakieś znane problemy z Twoim modelem Maca lub z używanym oprogramowaniem. Większość producentów oprogramowania udostępnia witryny pomocy technicznej, które można sprawdzić. Apple ma zarówno witrynę pomocy technicznej, jak i fora pomocy technicznej, na których można sprawdzić, czy inni użytkownicy komputerów Mac zgłaszają podobne problemy.
Jeśli nie znajdziesz pomocy w różnych usługach wsparcia oprogramowania, spróbuj samodzielnie zdiagnozować problem. Uruchom ponownie komputer Mac w trybie normalnym, a następnie uruchom go tylko z podstawowymi aplikacjami, takimi jak poczta e-mail i przeglądarka internetowa. Jeśli wszystko działa dobrze, dodaj pojedynczo wszystkie aplikacje, których używasz, które mogły spowodować problemy z grafiką. Kontynuuj, aż będziesz w stanie powtórzyć problem, co zawęzi przyczynę oprogramowania.
Jeśli jednak nadal masz problemy z grafiką bez otwierania aplikacji, a problemy z grafiką zniknęły podczas pracy w trybie awaryjnym, spróbuj usunąć elementy startowe z konta użytkownika lub utwórz nowe konto użytkownika do testowania.
Problemy ze sprzętem
Jeśli wygląda na to, że problem jest związany ze sprzętem, uruchom Diagnostykę Apple, aby przetestować sprzęt komputera Mac pod kątem jakichkolwiek problemów. Instrukcje można znaleźć pod adresem: Używanie Diagnostyki Apple do rozwiązywania problemów ze sprzętem komputera Mac.
Apple od czasu do czasu rozszerza programy naprawcze dla określonych modeli komputerów Mac. Dzieje się tak zwykle w przypadku wykrycia wady produkcyjnej. Sprawdź, czy Twój Mac należy do tych, które mają potwierdzoną wadę. Apple wymienia aktywne programy wymiany lub naprawy na dole strony wsparcia dla komputerów Mac.
Apple oferuje praktyczne wsparcie sprzętowe w swoich sklepach Apple Store. Możesz umówić się na spotkanie, aby technik Apple zdiagnozował problem z komputerem Mac, a jeśli chcesz, napraw komputer Mac. Usługa diagnostyczna jest bezpłatna, ale musisz przynieść komputer Mac do sklepu Apple Store.






