Co warto wiedzieć
- Wybierz komórkę, aby była aktywna. Przejdź do zakładki Formulas i wybierz Więcej funkcji > Informacje > TYP.
- Wybierz komórkę w arkuszu, aby wprowadzić odwołanie do komórki. Wybierz OK, aby zakończyć funkcję.
- W aktywnej komórce pojawi się numer. 1 wskazuje, że komórka, do której istnieje odwołanie, zawiera liczbę; 2 oznacza tekst. Zobacz tabelę, aby zobaczyć pełną listę.
W artykule wyjaśniono, jak sprawdzić typ danych w komórce Excela za pomocą funkcji TYP.
Jak sprawdzić typ danych w komórce Excel
Funkcja TYP programu Excel jest jedną z funkcji informacyjnych, których można użyć do znalezienia informacji o określonej komórce, arkuszu lub skoroszycie. Funkcja TYP ujawnia typ danych znajdujących się w określonej komórce, ale nie określa, czy komórka zawiera formułę.
Otwórz okno dialogowe
Ta informacja obejmuje kroki używane do wprowadzania funkcji TYPE do komórki B2 poniższego wykresu przy użyciu okna dialogowego funkcji.
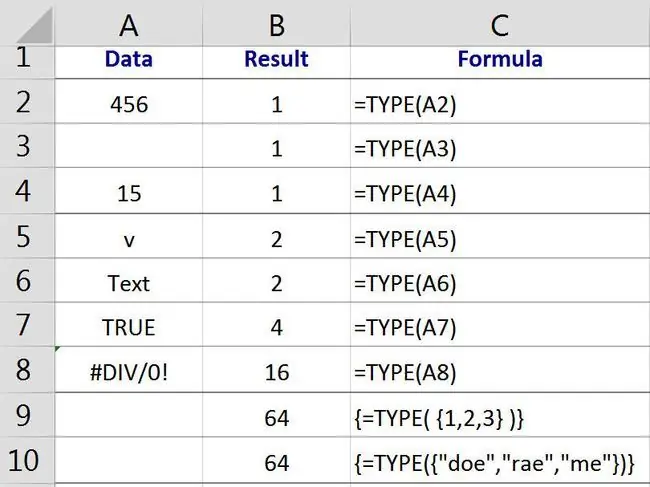
- Kliknij komórkę B2, aby uczynić ją aktywną komórką - lokalizacja, w której będą wyświetlane wyniki funkcji;
- Kliknij na kartę Formuły w menu wstążki;
- Wybierz Więcej funkcji > Informacje ze wstążki, aby otworzyć listę rozwijaną funkcji;
- Kliknij TYPE na liście, aby wywołać okno dialogowe tej funkcji.
Wprowadź argument funkcji
- Kliknij komórkę A2 w arkuszu, aby wprowadzić odwołanie do komórki w oknie dialogowym;
- Kliknij OK aby zakończyć funkcję i powrócić do arkusza roboczego;
- Liczba "1" powinna pojawić się w komórce B2, aby wskazać, że typem danych w komórce A2 jest liczba;
- Kiedy klikniesz komórkę B2, pełna funkcja=TYP(A2) pojawi się na pasku formuły nad arkuszem.
Co oznaczają wyniki funkcji typu
| Typ danych | Przywracanie funkcji |
| liczba | zwraca wartość 1 - wiersz 2 na powyższym obrazku; |
| dane tekstowe | zwraca wartość 2 - wiersz 5 na powyższym obrazku; |
| Wartość logiczna lub logiczna | zwraca wartość 4 - wiersz 7 na powyższym obrazku; |
| wartość błędu | zwraca wartość 1 - wiersz 8 na powyższym obrazku; |
| tablica | zwraca wartość 64 - wiersze 9 i 10 na powyższym obrazku. |
W tym przykładzie komórki A4 i A5 zawierają formuły zwracające odpowiednio liczbę i dane tekstowe. W rezultacie funkcja TYPE w tych wierszach zwraca wynik 1 (liczba) w wierszu 4 i 2 (tekst) w wierszu 5.
Tablice i wpisz 64
Aby funkcja TYP zwróciła wynik 64, wskazujący, że typem danych jest tablica - tablicę należy wprowadzić bezpośrednio do funkcji jako argument Wartość, a nie używać odwołania do komórki lokalizacja tablicy.
Jak pokazano w wierszach 9 i 10, funkcja TYP zwraca wynik 64 bez względu na to, czy tablica zawiera liczby czy tekst.
Składnia i argumenty funkcji TYPE
Składnia funkcji odnosi się do układu funkcji i zawiera nazwę funkcji, nawiasy kwadratowe oraz argumenty.
Składnia funkcji TYP to:
=TYP (Wartość)
Wartość: (wymagane) Może być dowolnym typem danych, takim jak liczba, tekst lub tablica. Ten argument może być również odwołaniem do komórki do lokalizacji wartości w arkuszu.
Opcje funkcji typu
Opcje wprowadzania funkcji i jej argumentów obejmują:
- Wpisywanie pełnej funkcji:=TYP(A2) w komórce B2
- Wybieranie funkcji i jej argumentów za pomocą okna dialogowego funkcji TYP
Chociaż możliwe jest wpisanie całej funkcji ręcznie, wielu osobom łatwiej jest użyć okna dialogowego do wprowadzenia argumentów funkcji.
Dzięki temu podejściu okno dialogowe zajmuje się takimi rzeczami, jak wprowadzanie znaku równości, nawiasów i, w razie potrzeby, przecinków, które działają jako separatory między wieloma argumentami.






