Chociaż sklep muzyczny Apple iTunes jest wygodnym i niezawodnym sposobem pobierania i słuchania muzyki, podcastów i nie tylko, użytkownicy czasami napotykają błąd 3259 podczas próby połączenia.
Wspólne wersje komunikatu o błędzie 3259 obejmują:
- "iTunes nie mógł połączyć się ze Sklepem. Wystąpił nieznany błąd (-3259). Upewnij się, że połączenie sieciowe jest aktywne i spróbuj ponownie."
- "Wystąpił błąd podczas pobierania Twojej muzyki (-3259."
- "Nie można połączyć się z iTunes Store. Wystąpił nieznany błąd."
Ten artykuł wyjaśnia powody, dla których możesz otrzymać ten błąd połączenia z iTunes i podaje kilka prostych sposobów na jego naprawienie.
Ten artykuł dotyczy komputerowej wersji iTunes dla komputerów Mac i Windows. Nie dotyczy aplikacji Apple Music, która zastąpiła iTunes na Macu. Wydaje się, że Apple Music nie cierpi na błąd 3259.
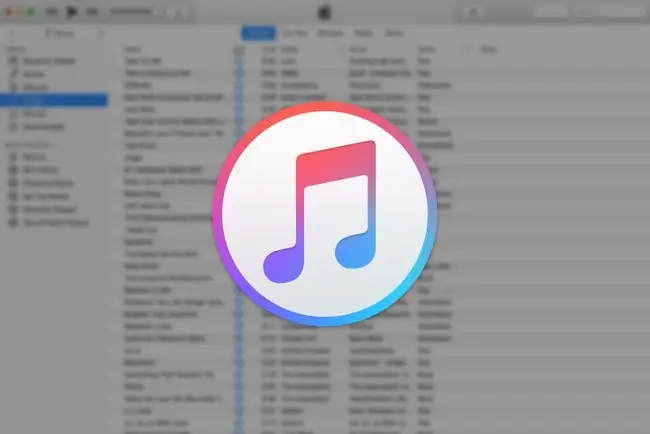
Co powoduje błąd iTunes 3259
Wszystkie rzeczy, które powodują błąd 3259 iTunes, koncentrują się wokół problemu z połączeniem. Możesz nie być w stanie połączyć się z iTunes z powodu słabego połączenia internetowego lub nieaktualnych ustawień systemu. Na Twoim komputerze może być również zainstalowane oprogramowanie zabezpieczające, które powoduje konflikt z iTunes, uniemożliwiając połączenie z usługą.
Bez względu na przyczynę, kilka prostych poprawek może rozwiązać ten problem i przywrócić Ci możliwość łączenia się i korzystania z iTunes.
Jak naprawić błąd iTunes 3259
Po wykonaniu każdego z tych kroków rozwiązywania problemów ponownie połącz się z iTunes. Jeśli nadal nie możesz się połączyć, przejdź do następnego możliwego rozwiązania.
-
Zaktualizuj ustawienia czasu. Ponieważ iTunes sprawdza ustawienia daty, godziny i strefy czasowej komputera, upewnij się, że są one poprawne. Jeśli te ustawienia są nieprawidłowe, może to być powodem, dla którego nie możesz połączyć się z iTunes na komputerze z systemem Windows lub Mac.
Zaloguj się jako administrator na komputerze Mac lub PC z systemem Windows przed zmianą ustawień czasu.
-
Sprawdź połączenie sieciowe. Jeśli połączenie internetowe nie działa, nie możesz połączyć się z iTunes. Upewnij się, że połączenie internetowe działa prawidłowo, a następnie ponownie połącz się z iTunes.
- Aktualizuj iTunes. Nieaktualna wersja iTunes może powodować błąd połączenia. Pobierz najnowszą wersję iTunes, aby uzyskać wszystkie najnowsze poprawki błędów i aktualizacje zabezpieczeń, a następnie sprawdź, czy to rozwiąże problem.
- Zaktualizuj system operacyjny. Zainstaluj wszelkie dostępne aktualizacje systemu Windows lub macOS. Posiadanie najnowszej wersji systemu operacyjnego zapewnia dostęp do krytycznych poprawek zabezpieczeń. Zapewnia również stabilność systemu i usuwa wszelkie przestarzałe funkcje. Zaktualizuj system operacyjny, a następnie sprawdź, czy możesz połączyć się z iTunes.
-
Zaktualizuj oprogramowanie zabezpieczające. Oprogramowanie zabezpieczające, takie jak oprogramowanie antywirusowe i zapory sieciowe, może wymagać aktualizacji w celu naprawienia błędów, usunięcia konfliktów i dodania nowych funkcji. Po zaktualizowaniu oprogramowania zabezpieczającego sprawdź, czy możesz połączyć się z iTunes.
-
Wyłącz lub odinstaluj oprogramowanie zabezpieczające. Twoje oprogramowanie zabezpieczające może powodować konflikt z możliwością połączenia z iTunes. Jeśli masz więcej niż jeden program zabezpieczający, wyłącz je lub odinstaluj pojedynczo, aby wyizolować przyczynę problemu. Ten proces różni się w zależności od konkretnego programu zabezpieczającego, więc sprawdź dokumentację, aby uzyskać szczegółowe informacje.
Jeśli wyłączenie zapory sieciowej rozwiązało problem, sprawdź listę portów i usług firmy Apple, które są wymagane przez iTunes i dodaj reguły do konfiguracji zapory, aby zezwolić na te wyjątki.
-
Sprawdź plik Hosts swojego komputera. Upewnij się, że plik Hosts Twojego komputera nie blokuje połączeń z serwerami Apple. Jeśli nie masz pewności, jak naprawić określone pliki, zresetuj plik Hosts do ustawień domyślnych na komputerze z systemem Windows lub Mac.
Edycja pliku Hosts wymaga większej wiedzy technicznej niż przeciętna osoba. Uzyskaj pomoc od zaznajomionego z technologią przyjaciela lub członka rodziny albo rozważ opłacenie pomocy technicznej w tej sprawie.
- Odwiedź stronę pomocy technicznej Apple iTunes. Witryna pomocy technicznej Apple iTunes zawiera wiele pomocnych funkcji, w tym bazę wiedzy z możliwością wyszukiwania oraz możliwość zadawania pytań społeczności. Możesz także umówić się na spotkanie w Genius Bar w lokalnym sklepie Apple Store.
FAQ
Jak zaktualizować iTunes?
Jeśli korzystasz z komputera Mac, otwórz App Store i wybierz Aktualizacje w górnej części okna. Jeśli aktualizacja iTunes jest dostępna, powinieneś ją zobaczyć tutaj. Wybierz Zainstaluj, aby go pobrać i zainstalować. Jeśli korzystasz z komputera PC, otwórz iTunes i wybierz Pomoc > Sprawdź aktualizacje z paska menu u góry. Jeśli pobrałeś iTunes ze sklepu Microsoft Store, możesz tam sprawdzić dostępność aktualizacji.
Jak zsynchronizować muzykę z iTunes na iPhone'a?
Otwórz iTunes i podłącz iPhone'a do komputera za pomocą kabla USB. Kliknij ikonę urządzenia w lewym górnym rogu okna iTunes, a następnie wybierz Muzyka Zaznacz pole wyboru synchronizacjaaby go włączyć, jeśli jeszcze nie jest, a następnie wybierz, czy chcesz zsynchronizować całą bibliotekę muzyczną, czy tylko wybranych wykonawców, listy odtwarzania, albumy lub gatunki. Kiedy skończysz, wybierz Zastosuj Synchronizacja powinna rozpocząć się automatycznie, ale jeśli nie, wybierz przycisk Sync , aby uruchomić ją ręcznie.
Jak odinstalować iTunes?
Nie ma łatwego sposobu na odinstalowanie iTunes na komputerze Mac, ponieważ jest to podstawowe wymaganie systemu macOS. Jeśli korzystasz z komputera PC, otwórz menu Start, kliknij prawym przyciskiem myszy na iTunes i wybierz Odinstaluj Upewnij się, że usunąłeś również powiązane komponenty, w kolejności, w tym Apple Software Update, Apple Mobile Device Support, Bonjour, Apple Application Support 32-bit i Apple Application Support 64-bit.
Jak anulować subskrypcje iTunes?
Jeśli korzystasz z iPhone'a lub iPada, otwórz aplikację Ustawienia i dotknij Twoje imię, a następnie dotknij Subskrypcje Dotknij ten, który chcesz anulować, a następnie dotknij Anuluj subskrypcje Jeśli korzystasz z komputera Mac, otwórz App Store i kliknij twoje imię >Wyświetl informacje Przewiń w dół do sekcji Subskrypcje i wybierz Zarządzaj Znajdź subskrypcję, którą chcesz anulować i wybierz opcję Edytuj obok niego, a następnie wybierz Anuluj subskrypcję Jeśli korzystasz z systemu Windows, otwórz iTunes i wybierz Konto > Wyświetl moje konto > Wyświetl konto Przewiń przejdź do sekcji Ustawienia i wybierz Zarządzaj obok Subskrypcje. Znajdź subskrypcję, którą chcesz anulować i wybierz Edytuj , a następnie Anuluj subskrypcję
Jak autoryzować komputer w iTunes?
Aby autoryzować komputer Mac lub PC, otwórz aplikację Muzyka, Apple TV, Apple Books (Mac) lub iTunes dla Windows (PC). W razie potrzeby zaloguj się na swoje konto Apple, a następnie przejdź do paska menu i wybierz Konto > Authorizations > Autoryzuj ten komputerMożesz autoryzować do pięciu różnych komputerów w iTunes.






