Chrome to popularna, bezpłatna i niezawodna przeglądarka internetowa opracowana przez Google. Czasami podczas uzyskiwania dostępu do strony internetowej w Chrome może pojawić się komunikat „Twoje połączenie nie jest prywatne”. Komunikat ostrzega, że osoby atakujące mogą próbować ukraść Twoje informacje. Choć brzmi to niepokojąco, prawdopodobnie nie ma nic złego.
Oto spojrzenie na to, co może powodować ten błąd i jak go naprawić, aby wrócić do przeglądania.
To nie tylko problem z Chrome. W innych przeglądarkach, takich jak Firefox i Safari, mogą pojawić się różne odmiany tego błędu. Chociaż te błędy mogą się różnić, wiele razy, kroki rozwiązywania problemów są takie same.
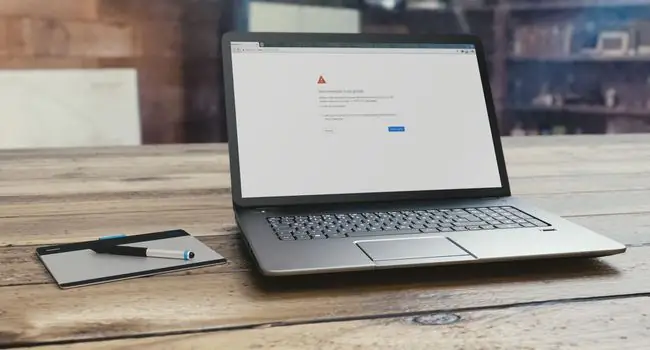
Dolna linia
Chrome zwraca ten błąd prywatności, gdy nie może zweryfikować certyfikatu SSL witryny, do której chcesz wejść. SSL to bezpieczne skonfigurowane poprawnie lub takie, które nie zostało wydane przez zaufaną organizację. Mogą występować problemy z rozszerzeniem Chrome, oprogramowaniem antywirusowym lub ustawieniami na komputerze.
Jak naprawić błąd prywatności w Chrome
Nie możesz nic zrobić, jeśli problem leży po stronie witryny. Jeśli jednak problem pochodzi z komputera lub urządzenia, można wypróbować kilka prostych rozwiązań.
- Sprawdź, czy certyfikat SSL witryny wygasł. Jeśli certyfikat SSL witryny wygasł lub jest nieprawidłowy, nic nie możesz zrobić, aby naprawić błąd prywatności w Chrome, ponieważ jest to wina witryny. Możesz jednak wysłać wiadomość e-mail do właściciela witryny, aby go o tym powiadomić.
- Odśwież stronę. Jest to szybka i łatwa opcja rozwiązywania problemów. Zamknij i ponownie otwórz przeglądarkę Chrome i ponownie załaduj stronę. Coś mogło być nie tak w Twojej przeglądarce lub właściciel witryny mógł ponownie wystawić swój certyfikat SSL.
- Problemy z publiczną siecią Wi-Fi. Gdy korzystasz z publicznej sieci Wi-Fi, na przykład w restauracji lub na lotnisku, możesz otrzymać błąd prywatności Chrome, jeśli zalogujesz się na stronie internetowej przed zaakceptowaniem warunków i umów dotyczących lokalizacji. Przejdź do witryny bez SSL, takiej jak www.weather.com, a strona logowania powinna się otworzyć. Wypróbuj witrynę ponownie i sprawdź, czy to rozwiąże problem.
- Wyczyść pamięć podręczną przeglądarki i pliki cookie. Wyczyszczenie pamięci podręcznej przeglądarki i plików cookie to kolejna szybka i łatwa metoda rozwiązywania problemów, która może rozwiązać problem.
-
Otwórz stronę w trybie incognito. Na komputerze PC lub Mac otwórz stronę w oknie incognito. Jeśli strona się otworzy, prawdopodobnie oznacza to, że rozszerzenie do Chrome nie działa prawidłowo. Wyłącz rozszerzenie i otwórz stronę ponownie normalnie.
- Sprawdź datę i godzinę w komputerze. Nieprawidłowo ustawiona data i godzina na Twoim urządzeniu może uniemożliwić Chrome weryfikację certyfikatu SSL odwiedzanej witryny. Dzieje się tak, ponieważ gdy Chrome sprawdza datę wygaśnięcia certyfikatu SSL, porównuje ją z czasem na zegarze komputera.
-
Wyłącz oprogramowanie antywirusowe. W miarę jak oprogramowanie antywirusowe staje się coraz bardziej zaawansowane, dodaje nowe funkcje chroniące przed najnowszymi zagrożeniami. Jedną z takich funkcji jest zapora, która blokuje witryny niezabezpieczone protokołem SSL. Chociaż zwykle jest to dobre, czasami może kolidować z ustawieniami sieci i omyłkowo blokować niektóre certyfikaty i połączenia SSL. Aby sprawdzić, czy to jest problem, tymczasowo wyłącz funkcję skanowania SSL w oprogramowaniu antywirusowym.
Różne programy antywirusowe umieszczają ustawienia regulujące tę funkcję w różnych miejscach, ale proces powinien być podobny. Przejdź do ustawień oprogramowania antywirusowego i poszukaj funkcji związanych z SSL lub siecią.
- Przejdź do strony internetowej. Jeśli masz pewność, że błąd leży po stronie witryny, a witryna jest znana i zaufana, możesz uzyskać dostęp do witryny przez niezabezpieczone połączenie. Aby to zrobić, wybierz link Zaawansowane na dole okna błędu, a następnie wybierz Przejdź do strony internetowej To nie rozwiąże problemu z komunikatem o błędzie i należy to robić tylko wtedy, gdy masz pewność, że witryna jest bezpieczna.
FAQ
Jak dodać Google Chrome do ustawień bezpieczeństwa i prywatności mojego Maca?
W lewym górnym rogu wybierz ikonę Apple > Preferencje systemowe Stamtąd wybierz Bezpieczeństwo i Privacy > Privacy > wybierz usługę, którą chcesz włączyć w Chrome. W prawym okienku przewiń listę i wybierz Google Chrome
Dlaczego moje rozszerzenia prywatności i dodatki powodują awarię Chrome?
Jeśli rozszerzenie powoduje awarię Chrome, poszukaj aktualizacji i zainstaluj ją, jeśli jest dostępna. Jeśli rozszerzenie zostało już zaktualizowane, sama aktualizacja może powodować problem - w takim przypadku należy tymczasowo wyłączyć rozszerzenie.






