Co warto wiedzieć
- Przejdź do File > Options i wybierz Advanced w opcjach programu Outlook. Wybierz Opróżnij foldery z elementami usuniętymi podczas zamykania programu Outlook.
- Aby opróżnić kosz Outlook.com, kliknij prawym przyciskiem myszy folder Elementy usunięte i wybierz Opróżnij folder.
- Aby ręcznie opróżnić kosz na Macu, naciśnij i przytrzymaj klawisz Control, wybierz folder Trash i wybierzOpróżnij folder.
Gdy usuwasz wiadomości ze skrzynki odbiorczej programu Outlook lub innego folderu, wiadomości są przenoszone do folderu Elementy usunięte. Te usunięte wiadomości są przechowywane w folderze Elementy usunięte do czasu opróżnienia folderu. Możesz albo ręcznie opróżnić folder Elementy usunięte, kiedy chcesz, albo automatycznie opróżnić folder Elementy usunięte po zamknięciu programu Outlook. Instrukcje zawarte w tym artykule dotyczą programów Outlook dla Microsoft 365, Outlook 2019, Outlook 2016, Outlook 2013, Outlook 2010 i Outlook Online.
Jak opróżnić kosz w Outlooku
W dowolnym momencie możesz ręcznie opróżnić folder kosza w Outlooku. Kliknij prawym przyciskiem myszy folder Deleted Items lub folder Trash i wybierz Opróżnij folder.
Skonfiguruj ustawienia zaawansowane, jeśli chcesz, aby aplikacja Outlook automatycznie opróżniała folder Elementy usunięte lub Kosz za każdym razem, gdy wychodzisz z aplikacji.
Jeśli masz konto e-mail Microsoft 365, konto e-mail Outlook.com (w tym powiązane domeny, takie jak hotmail.com lub live.com) lub konto e-mail programu Exchange, będziesz mieć folder Elementy usunięte. Jeśli używasz innego typu konta w Outlooku (takiego jak Gmail lub Yahoo), folder będzie miał zamiast tego nazwę Kosz.
- Otwórz Outlooka.
- Przejdź do zakładki Plik.
-
Wybierz Opcje.

Image -
W oknie dialogowym Opcje programu Outlook wybierz Zaawansowane.

Image -
W sekcji Outlook start i wyjście zaznacz pole wyboru Opróżnij foldery usunięte elementy przy zamykaniu programu Outlook.

Image - Wybierz OK, aby zastosować zmiany i zamknąć okno.
Kiedy zamkniesz okno programu Outlook, pojawi się komunikat z pytaniem: Czy chcesz trwale usunąć wszystko z folderu "Elementy usunięte" (lub "Kosz") dla wszystkich kont?
Jeśli chcesz zamknąć program i opróżnić folder kosza, wybierz Tak Jeśli zastanawiasz się nad opróżnieniem folderu Elementy usunięte, wybierz NieOutlook nadal zostanie zamknięty, ale przy następnym uruchomieniu folder Elementy usunięte nadal będzie zawierał elementy, które znajdowały się w nim przed zamknięciem programu.
Jeśli kosz jest już pusty, powiadomienie nie pojawi się przed zamknięciem programu Outlook.
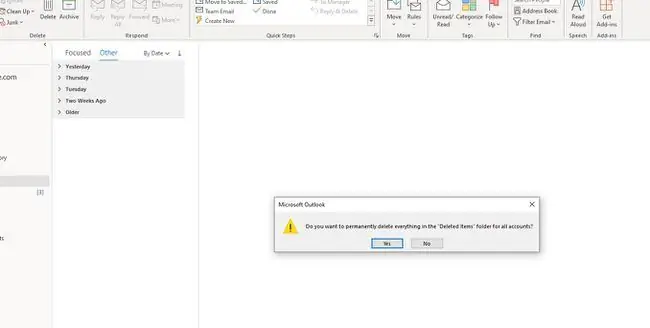
Opróżnij kosz w Outlook Online
Folder elementów usuniętych Outlook.com nie może być automatycznie opróżniany. Musisz ręcznie opróżnić kosz.
-
Kliknij prawym przyciskiem myszy folder Elementy usunięte.

Image - Wybierz Opróżnij folder.
Opróżnij kosz za pomocą programu Outlook dla komputerów Mac
W programie Outlook dla komputerów Mac ręcznie opróżnij folder kosza, naciskając i przytrzymując klawisz Control, wybierając folder Kosz i wybierając Opróżnij folder.






