Co warto wiedzieć
- W menu Safari wybierz Preferencje > Strony internetowe. Wybierz Powiadomienia w lewym okienku.
- Użyj menu obok dowolnej witryny, która poprosiła o pozwolenie na wysyłanie powiadomień, aby zezwolić lub odrzucić żądanie.
- Wyczyść pole obok Zezwalaj witrynom na proszenie o pozwolenie na wysyłanie powiadomień push aby uniemożliwić witrynom proszenie o pozwolenie.
Ten artykuł wyjaśnia, jak zarządzać powiadomieniami push witryn w Safari dla OS X. Zawiera informacje o wyświetlaniu ustawień związanych z powiadomieniami w Centrum powiadomień. Te informacje dotyczą przeglądarki Safari 9.x i nowszych w systemie Mac OS X.
Zmień uprawnienia Safari
Witryna musi poprosić Cię o pozwolenie, zanim będzie mogła przesyłać powiadomienia na Twój pulpit, zwykle w formie wyskakującego pytania podczas odwiedzania witryny. Chociaż te powiadomienia są przydatne, mogą okazać się nieporęczne i uciążliwe.
Oto jak odmówić lub zezwolić na uprawnienia do powiadomień push:
-
Przejdź do menu Safari i wybierz Preferencje.

Image -
Wybierz Witryny.

Image -
Kliknij Powiadomienia w lewym panelu menu.

Image -
Prawa strona okna zawiera listę witryn, które poprosiły o pozwolenie na wysyłanie powiadomień. Użyj menu po prawej stronie, aby zezwolić lub odrzucić te żądania.

Image -
Opcja Zezwól witrynom na proszenie o pozwolenie na wysyłanie powiadomień push jest domyślnie włączona. Ta opcja pozwala stronom internetowym pytać, czy chcesz otrzymywać powiadomienia, zwykle przy pierwszej wizycie na ich stronie. Aby wyłączyć tę opcję i uniemożliwić witrynom proszenie o pozwolenie na wyświetlanie alertów, usuń zaznaczenie pola wyboru.

Image -
Aby zresetować uprawnienia witryny, wybierz ją i kliknij Usuń. Gdy następnym razem odwiedzisz adres URL, ponownie poprosi o pozwolenie, zakładając, że poprzednia opcja była aktywna.

Image
Zmień ustawienia powiadomień
Aby wyświetlić więcej ustawień związanych z powiadomieniami w Centrum powiadomień:
-
Otwórz Preferencje systemowe klikając jego ikonę w Docku lub wybierając ją z menu Findera Apple.

Image -
Kliknij Powiadomienia.

Image -
Wybierz Safari z listy aplikacji w lewym panelu menu.

Image -
Preferencje powiadomień specyficzne dla przeglądarki są wyświetlane po prawej stronie okna. Aby wyłączyć wszystkie powiadomienia, wyłącz przełącznik Zezwalaj na powiadomienia z Safari.

Image -
Sekcja Styl alertu Safari zawiera trzy opcje, z których każdej towarzyszy obraz.
- Brak: Wyłącza wyświetlanie alertów Safari na pulpicie, podczas gdy powiadomienia są aktywne w Centrum powiadomień.
- Banery: Informuje, gdy dostępne jest nowe powiadomienie push.
- Alerty: Powiadamia i zawiera odpowiednie przyciski. Alerty pozostają na ekranie, dopóki ich nie odrzucisz.

Image -
Poniżej tej sekcji znajduje się pięć dodatkowych ustawień, z których każdemu towarzyszy pole wyboru i jest domyślnie włączone. Te ustawienia są następujące:
- Pokazuj powiadomienia na ekranie blokady: Po włączeniu powiadomienia push generowane przez dozwolone strony internetowe są wyświetlane, gdy komputer Mac jest zablokowany.
- Pokaż podgląd powiadomienia: Określ, czy macOS ma wyświetlać podgląd (zawierający więcej szczegółów na temat alertu) zawsze, czy tylko wtedy, gdy komputer jest odblokowany.
- Pokaż w centrum powiadomień: Pozostaw tę opcję włączoną, aby zobaczyć alerty, które mogłeś przegapić, otwierając centrum powiadomień w prawym górnym rogu Findera.
- Ikona aplikacji plakietki: Po włączeniu, liczba alertów Safari do wyświetlenia jest wyświetlana w czerwonym kółku, nakładającym się na ikonę przeglądarki w Docku.
- Odtwarzaj dźwięk dla powiadomień: Po włączeniu, za każdym razem, gdy otrzymasz powiadomienie, odtwarzany jest alert dźwiękowy.
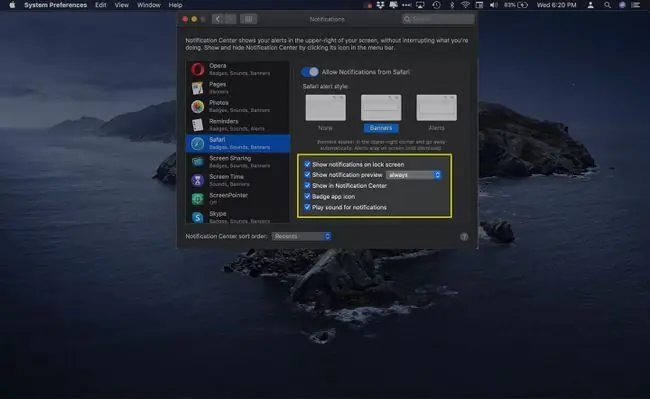
Image






