Co warto wiedzieć
- Podświetl zawartość i naciśnij Ctrl+ C (w systemie Windows) lub Command+ C (na Macu), aby skopiować. Aby wkleić, naciśnij Ctrl+ V lub Command+ V.
- Alternatywnie kliknij zawartość prawym przyciskiem myszy, a następnie wybierz Kopiuj. Aby wkleić, kliknij prawym przyciskiem myszy i wybierz Wklej.
-
Aby skopiować wiele plików, kliknij lewym przyciskiem myszy i przeciągnij pole wyboru lub przytrzymaj klawisz Shift podczas dokonywania wyboru, a następnie kliknij prawym przyciskiem myszy i wybierz Kopiuj.
Ten artykuł wyjaśnia, jak kopiować i wklejać na laptopie za pomocą myszy, touchpada i klawiatury. Instrukcje dotyczą wszystkich programów na komputerach z systemem Windows i Mac.
Jaki jest najłatwiejszy sposób kopiowania i wklejania?
Najłatwiejszym sposobem kopiowania tekstu jest używanie skrótów klawiaturowych. Użyj Ctrl+ C lub Command+ C aby skopiować i Ctrl+ V lub Command+ V do wklejenia. W przypadku plików, folderów, obrazów i innych treści multimedialnych kliknij prawym przyciskiem myszy i wybierz Kopiuj/Wklej
Jak kopiować i wklejać za pomocą klawisza Ctrl/Command
Wykonaj następujące kroki, aby skopiować i wkleić tekst w systemie Windows lub Mac:
-
Podświetl zawartość, którą chcesz skopiować, klikając lewym przyciskiem myszy i przeciągając po tekście. Możesz także przytrzymać klawisz Shift, a następnie użyć klawiszy strzałek, aby podświetlić tekst, który chcesz wyciąć lub skopiować.
Naciśnij Ctrl+ A (Windows) lub Command+ A(Mac), aby zaznaczyć cały tekst w aktywnym oknie.

Image - Naciśnij Ctrl+ C (w systemie Windows) lub Command+ C (na Macu), aby skopiować zawartość do schowka.
-
Przesuń kursor w miejsce, w którym ma się pojawić skopiowana zawartość, a następnie naciśnij Ctrl+ V (w systemie Windows) lubCommand +V (na Macu), aby go wkleić.
Aby wyciąć tekst lub obrazy, użyj skrótu Ctrl+ X (Windows) lub Command + X (Mac). Wycięcie usuwa oryginalną zawartość podczas zapisywania jej w schowku.

Image
Jak kopiować i wklejać na laptopie bez klawisza Ctrl?
Inną opcją jest podświetlenie tekstu, kliknięcie prawym przyciskiem myszy zaznaczonej treści, a następnie wybranie Kopiuj. Aby wkleić, kliknij prawym przyciskiem myszy miejsce, w którym chcesz umieścić tekst, i wybierz Wklej.
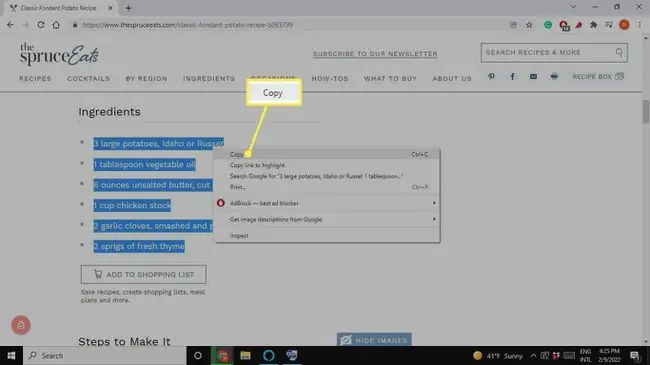
W przypadku folderów, plików i obrazów wystarczy kliknąć zawartość prawym przyciskiem myszy (nie trzeba podświetlać) i wybrać Kopiuj. Aby wkleić, umieść kursor w miejscu, w którym ma się pojawić skopiowana zawartość, a następnie kliknij prawym przyciskiem myszy i wybierz Wklej.
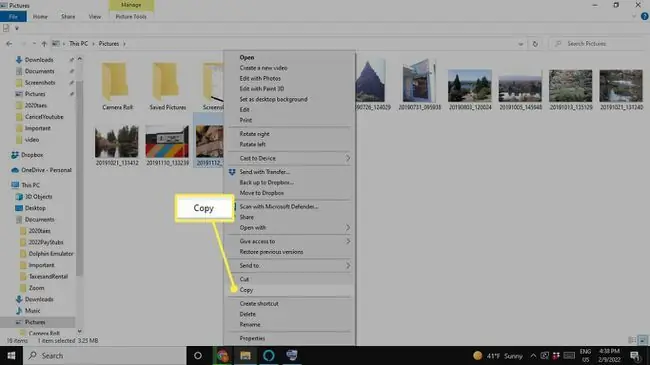
Aby skopiować wiele plików w folderze, kliknij lewym przyciskiem myszy i przeciągnij pole wyboru wokół tego, co chcesz skopiować, a następnie kliknij prawym przyciskiem myszy podświetlony element i wybierz Kopiuj Alternatywnie, przytrzymaj Shift podczas dokonywania wyboru, aby wybrać wiele plików, a następnie kliknij prawym przyciskiem myszy i wybierz Kopiuj
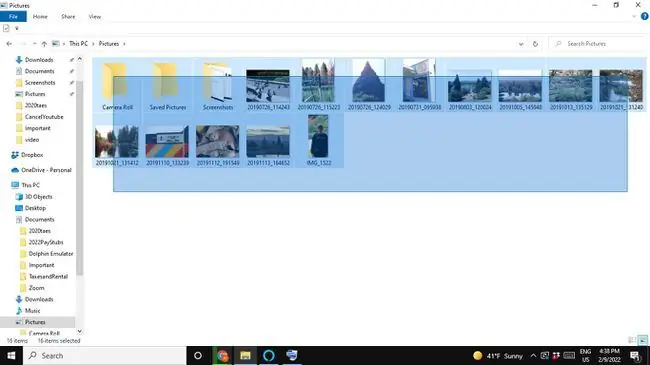
Kopiowanie i wklejanie może zaoszczędzić dużo czasu. Jeśli tworzysz arkusz kalkulacyjny, możesz zaznaczyć jedną z komórek i użyć odpowiedniego skrótu klawiaturowego, aby skopiować zawartość. Następnie możesz wybrać inną komórkę i użyć skrótu do wklejenia. Jeśli chcesz użyć obrazu w dokumencie, kopiowanie i wklejanie jest znacznie szybsze niż oczekiwanie na pobranie obrazu i wstawienie go ręcznie.
Dlaczego nie mogę skopiować i wkleić na moim laptopie?
Nie wszystkie programy i strony internetowe umożliwiają kopiowanie tekstu lub innej zawartości. Niektóre aplikacje celowo uniemożliwiają użytkownikom kopiowanie czegokolwiek. Google Chrome ma rozszerzenie o nazwie Enable Copy, które umożliwia kopiowanie na ograniczonych stronach internetowych.
Z drugiej strony, niektóre aplikacje mogą używać innego skrótu klawiaturowego lub może istnieć opcja kopiowania i wklejania w jednym z menu aplikacji (poszukaj Edytuj lub ikonę Sprzęt).
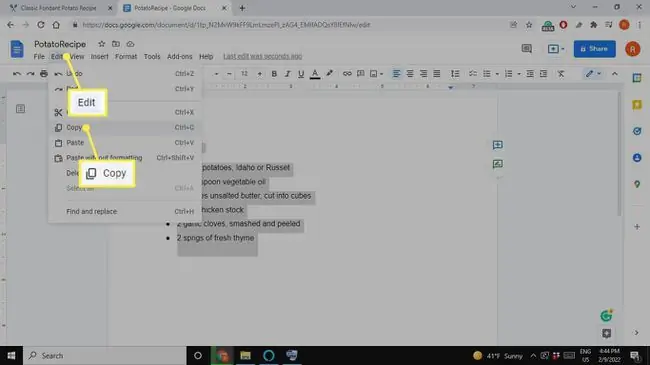
Inne aplikacje mają dedykowany przycisk Kopiuj, który może wyglądać jak dwa nakładające się kształty. Wyszukiwarka Google podpowie Ci, jak kopiować i wklejać w określonym programie.
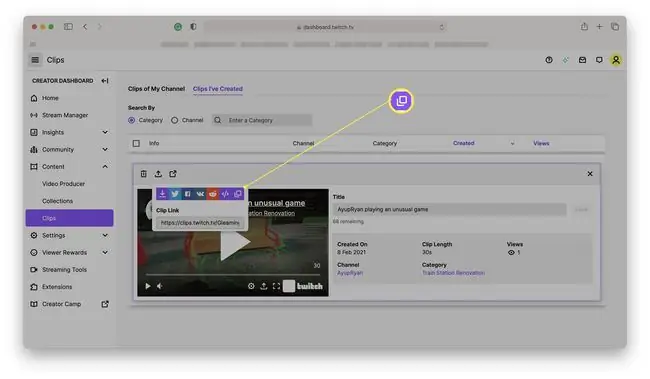
FAQ
Jak skopiować i wkleić na Chromebooku?
Aby skopiować i wkleić na Chromebooku, kliknij prawym przyciskiem myszy i wybierz Kopiuj lub Wklej, lub użyj skrótu Ctrl+ C i Ctrl+ VAby wyświetlić rozszerzony schowek, naciśnij klawisz Launcher+ V, aby wyświetlić pięć ostatnio skopiowanych elementów.
Jak skopiować i wkleić na iPhonie?
Aby skopiować tekst na iPhone'a, dotknij i przytrzymaj pierwsze słowo, które chcesz podświetlić, przeciągnij, aż podświetlisz cały żądany tekst, a następnie dotknij Kopiuj Aby skopiować obraz lub link, dotknij i przytrzymaj obiekt, a następnie dotknij Kopiuj Aby wkleić, dotknij dwukrotnie lub dotknij i przytrzymaj ekran, a następnie wybierz Wklej
Jak skopiować i wkleić w systemie Android?
Aby skopiować tekst na Androida, naciśnij i przytrzymaj pierwsze słowo, które chcesz podświetlić, przeciągnij palcem po tekście, który chcesz skopiować, a następnie dotknij Kopiuj Aby skopiować obrazy lub linki, dotknij ich i przytrzymaj, a następnie dotknij Kopiuj Aby wkleić, dotknij i przytrzymaj ekran, a następnie dotknij Wklej
Jak skopiować i wkleić w programie Excel?
Kopiuj i wklejaj w programie Excel za pomocą skrótów klawiaturowych, menu kontekstowego prawego przycisku myszy lub opcji menu na karcie Strona główna wstążki. Aby zaznaczyć wiele sąsiednich komórek za pomocą klawiszy strzałek, naciśnij i przytrzymaj klawisz Shift. Aby wybrać wiele niesąsiadujących komórek za pomocą klawiszy strzałek, użyj klawisza Ctrl.






