Plik komputerowy, który może być używany tylko przez jeden program lub proces jednocześnie, jest uważany za plik zablokowany.
Innymi słowy, dany plik jest "zablokowany" przed użyciem przez jakikolwiek inny program na komputerze, na którym się znajduje, lub nawet przez sieć.
Wszystkie systemy operacyjne używają zablokowanych plików. W większości przypadków celem zablokowania pliku jest upewnienie się, że nie można go edytować, przenosić ani usuwać, gdy jest używany, ani przez Ciebie, ani przez jakiś proces komputerowy.

Jak sprawdzić, czy plik jest zablokowany
Normalnie nie będziesz szukał plików, które są zablokowane - to nie jest atrybut pliku lub coś, dla czego możesz wyświetlić listę. Najłatwiejszym sposobem sprawdzenia, czy plik jest zablokowany, jest powiadomienie o tym przez system operacyjny po próbie jego zmodyfikowania lub przeniesienia z miejsca, w którym się znajduje.
Na przykład, jeśli otworzysz plik DOCX do edycji w programie Microsoft Word, plik ten zostanie zablokowany przez ten program. Jeśli spróbujesz usunąć, zmienić nazwę lub przenieść go, gdy program go używa, zostaniesz poinformowany, że nie możesz, ponieważ plik jest zablokowany.
Inne programy faktycznie wygenerują zablokowany plik z określonym rozszerzeniem pliku, takim jak. LCK, który jest używany przez programy Autodesk, VMware, Corel, Microsoft i prawdopodobnie innych. Inni mogą używać rozszerzenia pliku. LOCK lub czegoś podobnego.
Komunikaty dotyczące zablokowanych plików bardzo się różnią, zwłaszcza w zależności od systemu operacyjnego, ale w większości przypadków zobaczysz coś takiego:
- Plik źródłowy lub docelowy może być używany.
- Akcja nie może zostać zakończona, ponieważ plik jest otwarty w innym programie.
- Przed kontynuowaniem musisz zamknąć plik.
- Proces nie może uzyskać dostępu do pliku, ponieważ inny proces zablokował część pliku.
- Ta maszyna wirtualna jest prawdopodobnie używana.
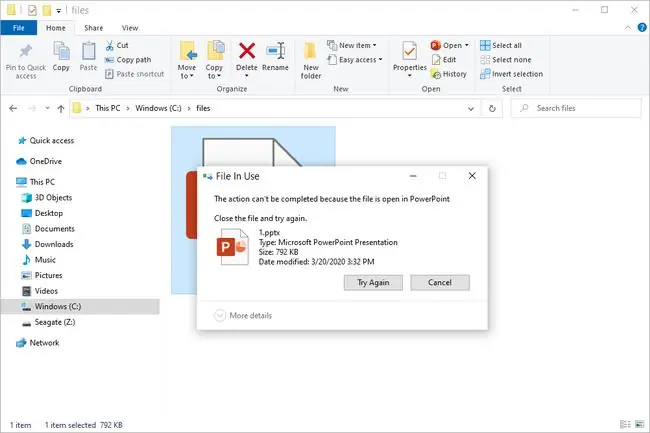
To jest podobne do folderów, które często wyświetlają monit Używanie folderu, po którym następuje Zamknij folder lub plik i spróbuj ponownie wiadomość.
Jak odblokować zablokowany plik
Przenoszenie, zmiana nazwy lub usuwanie zablokowanego pliku może być czasami trudne, jeśli nie jesteś pewien, w jakim programie lub procesie jest on otwarty… który musisz zamknąć.
Czasami bardzo łatwo jest stwierdzić, który program ma zablokowany plik, ponieważ system operacyjny poinformuje Cię o tym w komunikacie o błędzie, jak w przykładzie PowerPoint pokazanym na powyższym obrazku. Często jednak tak się nie dzieje, co komplikuje cały proces.
Na przykład, w przypadku niektórych zablokowanych plików, zostanie wyświetlony monit z informacją o czymś bardzo ogólnym, takim jak „folder lub plik w nim jest otwarty w innym programie”. W takim przypadku nie masz pewności, który to program. Może nawet pochodzić z procesu działającego w tle, którego nawet nie widzisz, że jest otwarty!
Na szczęście istnieje wiele darmowych programów stworzonych przez sprytnych twórców oprogramowania, których można używać do przenoszenia, zmiany nazwy lub usuwania zablokowanego pliku, gdy nie masz pewności, co go blokuje. Naszym ulubionym jest LockHunter. Dzięki niemu możesz po prostu kliknąć prawym przyciskiem myszy zablokowany plik lub folder, aby wyraźnie zobaczyć, co go trzyma, a następnie łatwo odblokować plik, zamykając program, który go używa.
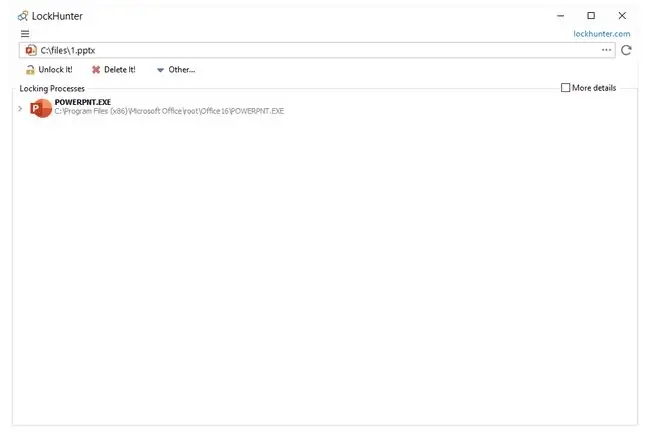
Pliki mogą być również blokowane przez sieć; jeśli jeden użytkownik ma otwarty ten plik, może to uniemożliwić innemu użytkownikowi na innym komputerze otwarcie pliku w sposób, który pozwoli mu wprowadzić zmiany.
Gdy tak się dzieje, narzędzie Foldery współdzielone w Zarządzaniu komputerem jest bardzo przydatne. Wystarczy dotknąć i przytrzymać lub kliknąć prawym przyciskiem myszy otwarty plik lub folder i wybrać Zamknij Otwórz plik.
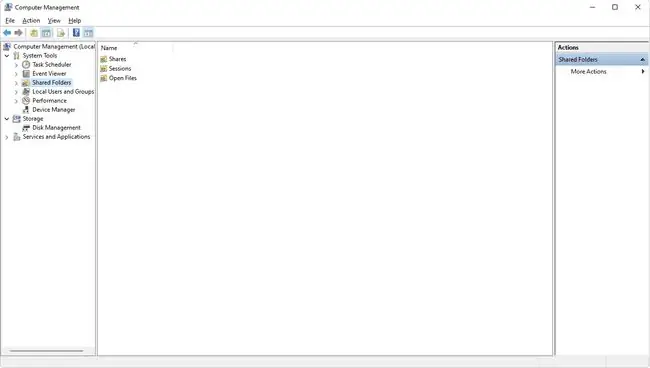
Jeżeli masz do czynienia z konkretnym błędem, takim jak błąd "maszyny wirtualnej" powyżej, być może będziesz musiał zbadać, co się dzieje. W takim przypadku jest to zwykle problem ze stacją roboczą VMware, w którym pliki LCK nie pozwalają na przejęcie na własność maszyny wirtualnej. Możesz po prostu usunąć pliki LCK powiązane z daną maszyną wirtualną.
Po odblokowaniu pliku można go edytować lub przenosić jak każdy inny plik.
Jak wykonać kopię zapasową zablokowanych plików
Zablokowane pliki mogą również stanowić problem dla narzędzi do automatycznego tworzenia kopii zapasowych. Gdy plik jest w użyciu, często nie można uzyskać do niego dostępu w takim stopniu, jakiego potrzebuje program do tworzenia kopii zapasowych, aby zapewnić wykonanie kopii zapasowej. Wprowadź usługę kopiowania woluminów w tle lub VSS.
Usługa kopiowania woluminów w tle to funkcja wprowadzona po raz pierwszy w systemach Windows XP i Windows Server 2003, która umożliwia wykonywanie migawek plików lub woluminów, nawet gdy są one używane.
VSS umożliwia innym programom i usługom, takim jak przywracanie systemu (w systemie Windows Vista i nowszym), narzędziom do tworzenia kopii zapasowych (takim jak COMODO Backup) i oprogramowaniu do tworzenia kopii zapasowych online (takim jak Carbonite), dostęp do klonu pliku bez dotykania oryginału, zablokowany plik.
Korzystanie z funkcji kopiowania woluminów w tle z narzędziem do tworzenia kopii zapasowych jest ogromnym plusem, ponieważ nigdy nie będziesz musiał się martwić o zamknięcie wszystkich otwartych programów tylko po to, aby można było wykonać kopię zapasową używanych przez nie plików. Gdy ta opcja jest włączona i używana, możesz normalnie korzystać z komputera, z usługą VSS działającą w tle i poza zasięgiem wzroku.
Powinieneś wiedzieć, że nie wszystkie programy lub usługi do tworzenia kopii zapasowych obsługują kopiowanie woluminów w tle, a nawet w przypadku nielicznych, które to robią, często musisz jawnie włączyć tę funkcję.






