Co warto wiedzieć
- Otwórz aplikację Mail na Macu i wybierz wiadomość lub wiadomości.
- Wybierz ikonę Flag na pasku narzędzi Poczty u góry ekranu. Wybierz jeden z siedmiu kolorów wiadomości e-mail.
- Flaga pojawi się w nagłówku wiadomości e-mail i na skrzynce pocztowej pasującej do tego koloru pod Oflagowane w lewym panelu.
Ten artykuł wyjaśnia, jak wybrać kolor flagi i zastosować go do wiadomości e-mail w aplikacji Mail na komputerze Mac. Zawiera również informacje o tym, jak zmienić nazwy flag. Informacje zawarte w tym artykule dotyczą usługi Apple Mail na komputerze Mac z systemem OS X El Capitan (10.11) lub nowszy i wszystkie wersje macOS.
Jak używać flag e-mail
Jednym ze sposobów organizowania wiadomości w programie Mail jest użycie flag programu Mail. Gdy oznaczysz wiadomości na określone tematy kolorową flagą, łatwo będzie je śledzić. Apple Mail ma siedem kolorów flag wiadomości e-mail: czerwony, pomarańczowy, żółty, zielony, niebieski, fioletowy i szary. Możesz oznaczać pilne wiadomości e-mail czerwoną flagą, wiadomości rodzinne niebieską flagą lub wiadomości służbowe zieloną flagą.
Gdy oznaczysz wiadomość, Apple Mail dodaje ją do nagłówka wiadomości i pojawia się ona w skrzynce pocztowej o odpowiednim kolorze pod Flagged na pasku bocznym. Oto jak oznaczyć wiadomość.
- Otwórz aplikację Mail na Macu.
- Wybierz jedną lub więcej wiadomości.
-
Wybierz przycisk Flag na pasku narzędzi Mail i wybierz kolor flagi.

Image Alternatywnie kliknij wiadomość prawym przyciskiem myszy i wybierz kolor flagi.
- Wybrana flaga i kolor są teraz wyświetlane w nagłówku wybranej wiadomości.
Musisz używać więcej niż jednej flagi, aby pokazać flagi w skrzynce pocztowej.
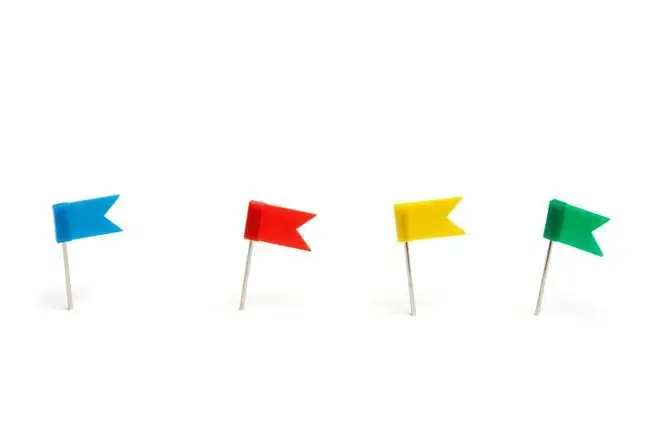
Zmiana nazw flag wiadomości
Możesz uznać, że bardziej pomocne jest nadawanie nazw flagom zamiast używania domyślnych kolorów. Zmień nazwę Czerwony na Pilne, na przykład lub zmień nazwę niebieskiego na Osobiste Możesz nawet zmienić nazwę koloru na Gotowe, aby wskazać, że już załatwiłeś wiadomość e-mail. Oto jak przypisać nazwy do kolorowej flagi:
- Otwórz aplikację Poczta.
-
Przejdź do skrzynki pocztowej Flagged na pasku bocznym Poczty.

Image -
Wybierz trójkąt obok oflagowanej skrzynki pocztowej. Zobaczysz podrzędne skrzynki pocztowe oznaczone kolorowymi flagami, których używasz.

Image -
Wybierz nazwę flagi, wybierz ją ponownie, a następnie wpisz nową nazwę. Na przykład możesz nazwać czerwoną flagę Pilne.
Lub kliknij prawym przyciskiem myszy nazwę i wybierz Zmień nazwę, a następnie wpisz nową nazwę.
-
Naciśnij Powrót. Zmieniłeś nazwę oznaczonej podrzędnej skrzynki pocztowej. Powtórz to, aby zmienić nazwę dowolnej innej podrzędnej skrzynki pocztowej.

Image






