Co warto wiedzieć
- Włącz Apps Edge, dotykając Ustawienia > Wyświetlacz > Edge Ekran > włącz Panele krawędziowe.
- Przesuń Panel krawędzi w lewo, aby otworzyć Apps Edge. Dotknij +, aby dodać aplikacje.
- Dotknij Utwórz parę aplikacji i wybierz dwie aplikacje. Dostosuj wygląd przed dotknięciem Gotowe.
W tym artykule wyjaśniono, jak korzystać z funkcji parowania aplikacji w telefonie Samsung Galaxy Note 8. Pary aplikacji otwierają jednocześnie dwie aplikacje na ekranie. Aplikacje otworzą się jedna nad drugą, jeśli telefon będzie trzymany pionowo lub obok siebie, jeśli telefon będzie trzymany poziomo.
Włącz Edge’a aplikacji
- Dotknij Ustawienia
- Wybierz Wyświetl
- Dotknij Ekran krawędzi
- Przełącz Panele krawędzi na Włączone
Otwórz krawędź aplikacji
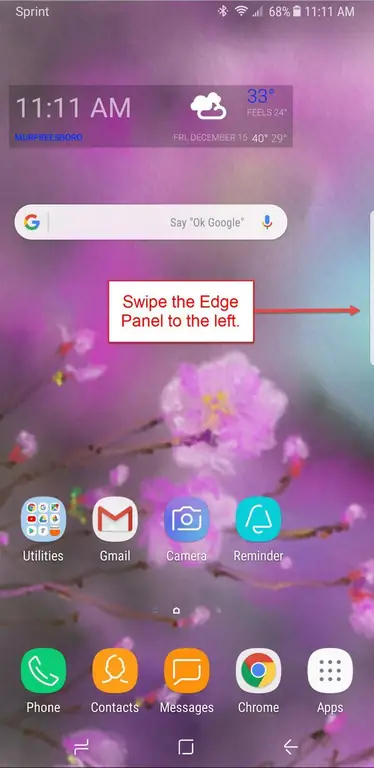
Otwórz aplikację Edge, przesuwając panel krawędzi w lewo. Jeśli przesuniesz palcem po raz drugi, pojawi się People Edge. Domyślnie są to jedyne włączone funkcje Edge, ale możesz to zmienić, dotykając ikony Ustawienia i włączając lub wyłączając dowolne funkcje. Dostępne funkcje Edge obejmują:
- Krawędź schowka
- Krawędź przypomnienia
- Konserwacja urządzenia
- Task Edge
- Pogoda
- Szybkie narzędzia
- Samsung Internet
- Sport
- Finanse
- CNN
- Inteligentny wybór
- Kalendarz
- Yelp dla Samsung
- Muzyka Samsung
Dodaj aplikacje do swojego urządzenia Edge
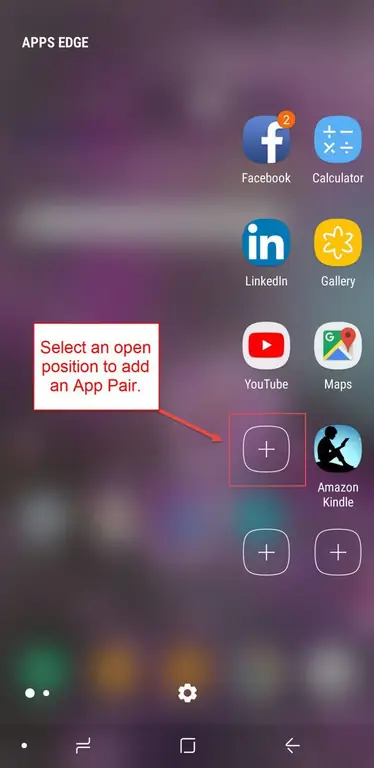
Gdy otwierasz App Edge po raz pierwszy, musisz wypełnić go aplikacjami. Aby to zrobić, dotknij znaku +, a następnie wybierz aplikację, do której chcesz mieć łatwy dostęp. Użytkownicy często wybierają aplikacje, z których korzystają najczęściej.
Dodaj parę aplikacji do urządzenia Edge
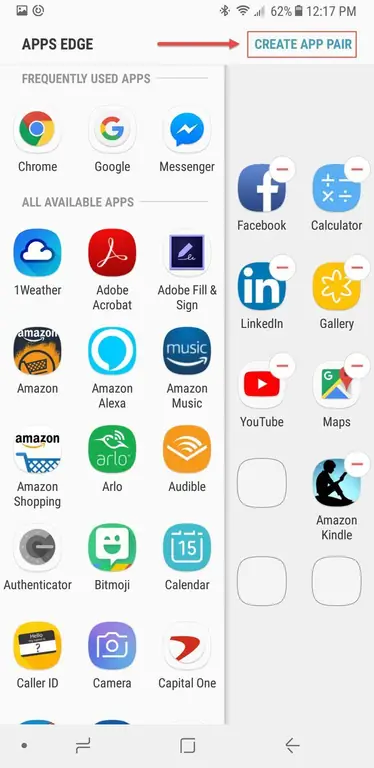
Aby utworzyć parę aplikacji, zacznij w ten sam sposób, w jaki dodajesz pojedynczą aplikację. Najpierw dotknij znaku +, aby dodać aplikację. Następnie na wyświetlonym ekranie dotknij Utwórz parę aplikacji w prawym górnym rogu.
Jeśli Twoja aplikacja Edge jest już pełna, nie zobaczysz znaku +. Zamiast tego musisz usunąć aplikację, aby zrobić miejsce na inną. Naciśnij i przytrzymaj aplikację, którą chcesz usunąć, aż ikona kosza pojawi się u góry ekranu. Następnie przeciągnij aplikację do kosza. Nie martw się, nadal znajduje się na liście Wszystkie aplikacje, po prostu nie jest już przypięty do App Edge.
Tworzenie pary aplikacji
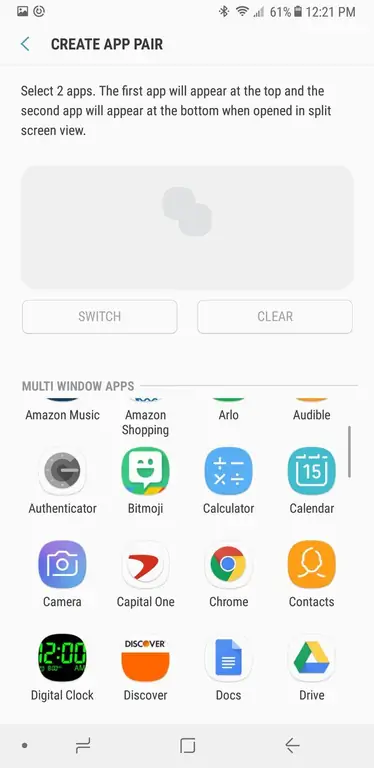
Otworzy się ekran Utwórz parę aplikacji. Wybierz dwie aplikacje do sparowania z listy dostępnych aplikacji. Po sparowaniu obie aplikacje otworzą się jednocześnie po wybraniu pary z App Edge. Na przykład, jeśli często korzystasz jednocześnie z Chrome i Dokumentów, możesz je sparować, aby otwierać się razem, aby zaoszczędzić czas.
Niektórych aplikacji nie można sparować ze sobą i nie pojawią się one na liście aplikacji dostępnych do sparowania. Jednak czasami możesz napotkać usterkę, która występuje, gdy sparujesz dwie dostępne aplikacje, ale podczas próby otwarcia pojawia się komunikat o błędzie. Jeśli tak się stanie, aplikacje mogą otwierać się razem, pomimo komunikatu o błędzie. W przeciwnym razie zawsze możesz otworzyć aplikacje, a następnie dotknąć i przytrzymać przycisk Recents w lewym dolnym rogu urządzenia, aby przełączać się między aplikacjami. Działa to również w przypadku aplikacji, które nie łączą się ze sobą.
Dostosuj wygląd pary aplikacji
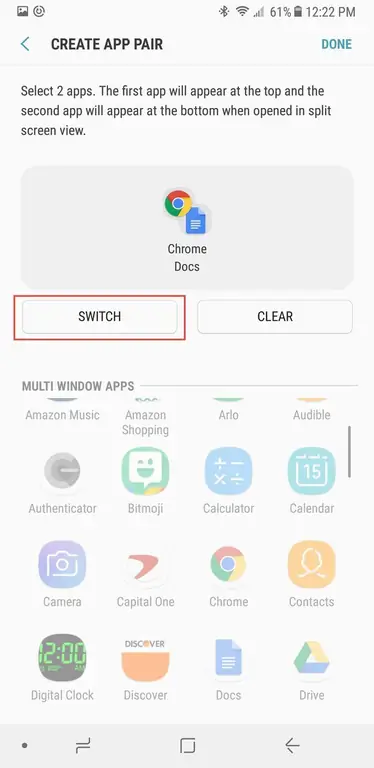
Aplikacje będą otwierać się w wybranej przez Ciebie kolejności. Jeśli więc najpierw wybierzesz Chrome, a następnie Dokumenty, Chrome będzie górnym (lub lewym) oknem na ekranie, a Dokumenty - dolnym (lub prawym). Aby to zmienić, dotknij Przełącz.
Uzupełnianie pary aplikacji
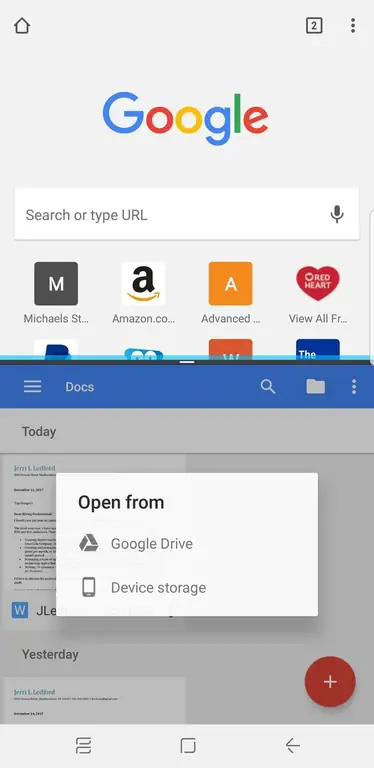
Po wybraniu aplikacji, które chcesz sparować, w prawym górnym rogu ekranu pojawi się Gotowe. Dotknij Gotowe, aby zakończyć parowanie, a nastąpi powrót do strony ustawień Apps Edge. Po zakończeniu naciśnij przycisk Home, aby powrócić do ekranu głównego. Na tym ekranie możesz także dodać do Edge'a dodatkowe aplikacje lub połączenia aplikacji.
Dostęp do nowej pary aplikacji jest tak prosty, jak przeciągnięcie krawędzi aplikacji w lewo i dotknięcie pary, którą chcesz otworzyć.
Parowanie aplikacji może być trochę kłopotliwe, zwłaszcza gdy tworzysz wiele par naraz. Jeśli podczas tworzenia par aplikacji pojawią się problemy, spróbuj ponownie uruchomić urządzenie po zakończeniu, a następnie uzyskać dostęp do ukończonych par.
Wydajność w parach
Należy pamiętać o tworzeniu par aplikacji, ponieważ nie wszystkie aplikacje mają włączone funkcje parowania. Będziesz ograniczony do tych aplikacji, które są włączone, ale przekonasz się, że jest wiele do wyboru.






