Pióro Samsung Galaxy Note 8 S Pen nie tylko pomaga stukać w polecenia na ekranie. W rzeczywistości rysik S Pen jest teraz tak wydajny, że można by Ci wybaczyć, że nie wiesz wszystkiego, co może zrobić. Oto zastosowania najbardziej lubianego przez nas rysika Samsung S Pen.
Korzystanie z polecenia S Pen Air Command
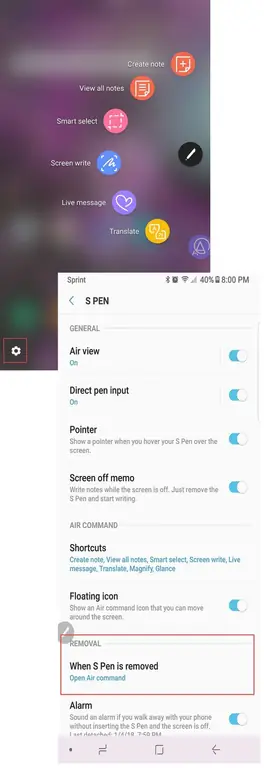
S Pen Air Command to Twoje centrum dowodzenia rysikiem. Jeśli nie jest jeszcze włączony w telefonie, włącz go teraz. Oto jak:
- Dotknij ikony Air Command, która pojawia się po prawej stronie ekranu po wyjęciu rysika S Pen. Zauważysz, że przycisk nie działa z twoim palcem. Aby go dotknąć, musisz użyć rysika S Pen.
- Kiedy otworzy się menu Air Command, dotknij ikona koła zębatego w lewym dolnym rogu ekranu, aby otworzyć Ustawienia.
- Przewiń do sekcji Usuwanie w menu, które się pojawi i użyj rysika S Pen lub palca, aby dotknąć Gdy rysik S Pen zostanie usunięty.
- Pojawi się nowe menu z trzema opcjami:
- Polecenie na wolnym powietrzu.
- Utwórz notatkę.
- Nic nie rób.
- Wybierz polecenie na wolnym powietrzu.
Gdy następnym razem wyciągniesz rysik S Pen, automatycznie otworzy się menu Air Command. Możesz także nacisnąć i przytrzymać przycisk z boku rysika S Pen, unosząc końcówkę rysika nad ekranem, aby otworzyć menu.
To menu jest Twoim centrum sterowania. Może się różnić w zależności od urządzenia, ale domyślnie włączone aplikacje mogą obejmować:
- Utwórz notatkę
- Inteligentny wybór
- Zapis na ekranie
- Tłumacz
- Powiększ
- Spojrzenie
- Wyświetl wszystkie notatki
- Wiadomość na żywo
Możesz włączyć dodatkowe aplikacje, dotykając ikony + w menu Air Command. Następnie możesz przewijać te aplikacje, rysując zakrzywioną linię wokół ikony Air Command.
Możesz również nacisnąć i przytrzymać ikonę Air Command końcówką rysika S Pen, aż ściemnieje, aby przesunąć go po ekranie, jeśli okaże się, że jego domyślna lokalizacja na ekran jest niewygodny.
Szybkie notatki z notatkami przy wyłączonym ekranie
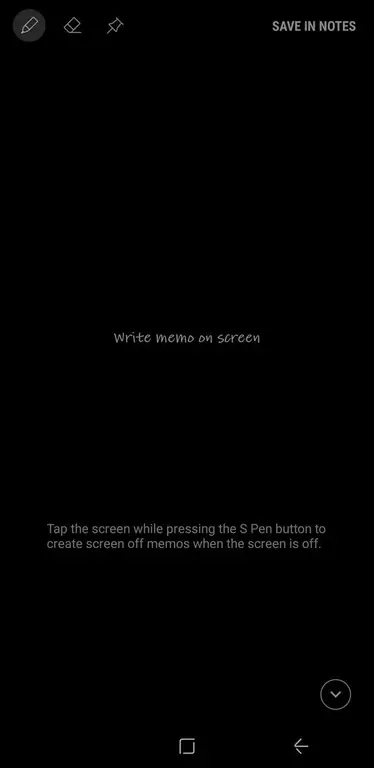
Jedną przyjemną funkcją korzystania z rysika S Pen jest funkcja Screen Off Memo. Po włączeniu funkcji Screen Off Memo nie musisz odblokowywać urządzenia, aby zrobić krótką notatkę.
Po prostu wyjmij rysik S Pen z gniazda. Aplikacja Screen Off Memo uruchamia się automatycznie i możesz zacząć pisać na ekranie. Po zakończeniu naciśnij przycisk Home, a Twoja notatka zostanie zapisana w Samsung Notes.
Aby włączyć notatkę przy wyłączonym ekranie:
- Dotknij ikony Air Command rysikiem S Pen.
- Wybierz ikonę Ustawienia w lewym dolnym rogu ekranu.
- Włącz Wyłącz ekran notatki.
Możesz kontrolować niektóre funkcje pióra za pomocą trzech ikon w lewym górnym rogu strony:
- Pióro: Zmień grubość linii na końcówce pióra.
- Eraser: Wybierz, aby usunąć wszystko z tworzonej notatki.
- Push Pin: Dotknij, aby przypiąć notatkę do wyświetlacza Always On Display.
Wysyłanie zabawnych wiadomości na żywo
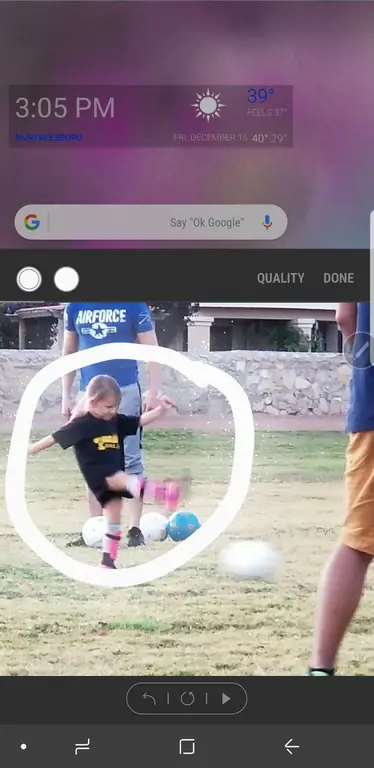
Wiadomości na żywo to jedna z najfajniejszych funkcji dostępnych w rysiku S Pen. Korzystając z tej funkcji, możesz rysować i tworzyć fajne GIF-y, aby dzielić się nimi ze znajomymi.
Aby korzystać z wiadomości na żywo:
- Dotknij ikony Air Command rysikiem S Pen.
- Wybierz Wiadomość na żywo.
- Otworzy się okno Live Message, w którym możesz stworzyć swój projekt.
Trzy ikony w lewym górnym rogu aplikacji pozwalają kontrolować niektóre funkcje wiadomości:
- Efekty pisaka: Wybierz zwykłą linię, błyszczącą linię lub błyszczącą linię.
- Rozmiar pióra: Zmień szerokość linii pióra.
- Kolor: Wybierz kolor, którego chcesz użyć dla atramentu do pióra.
Możesz także zmienić tło z jednolitego koloru na zdjęcie, naciskając Tło. Pozwala to wybrać jeden z kilku jednolitych kolorów lub wybrać obraz z galerii zdjęć.
Tłumacz języki za pomocą rysika Samsung Stylus
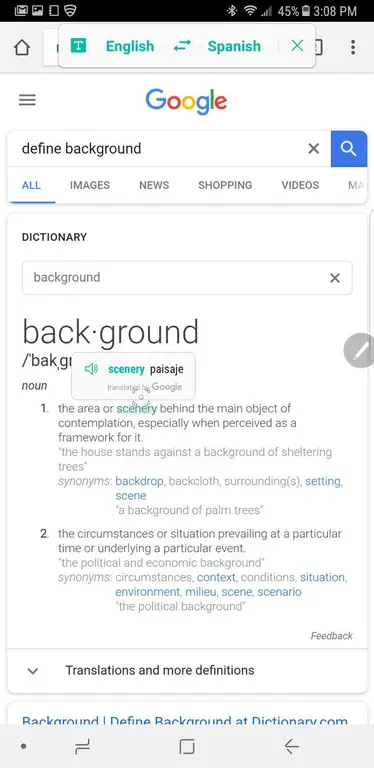
Gdy wybierzesz opcję Translate z menu Air Command, dzieje się coś magicznego. Możesz najechać rysikiem Samsung na słowo, aby przetłumaczyć je z jednego języka na inny. Jest to przydatne, jeśli przeglądasz witrynę internetową lub dokument w innym języku.
Możesz go również użyć do tłumaczenia z preferowanego języka na język, którego chcesz się nauczyć (na przykład z angielskiego na hiszpański lub z hiszpańskiego na angielski).
Po najechaniu piórem na słowo, aby zobaczyć tłumaczenie, będziesz mieć również możliwość usłyszenia słowa w formie mówionej. Aby usłyszeć to wypowiedziane, po prostu dotknij małej ikony głośnika obok tłumaczenia. Kliknięcie przetłumaczonego słowa przeniesie Cię również do Tłumacza Google, gdzie możesz dowiedzieć się więcej o jego użyciu.
S Pen ułatwia surfowanie po sieci
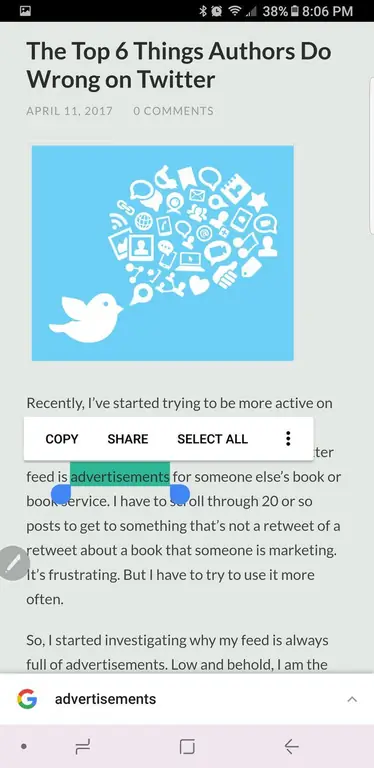
Podczas korzystania z rysika S Pen surfowanie po Internecie jest znacznie łatwiejsze. Zwłaszcza, gdy napotkasz witrynę internetową, która nie ma wersji mobilnej lub nie wyświetla się dobrze w formacie mobilnym.
Zawsze możesz wyświetlić komputerową wersję witryny i użyć rysika S Pen zamiast kursora.
Aby podświetlić słowo lub frazę, po prostu przyciśnij końcówkę rysika S Pen do ekranu. Następnie, podczas przeciągania pióra, możesz kopiować i wklejać, tak jak za pomocą myszy. Możesz także kliknąć prawym przyciskiem myszy, naciskając przycisk z boku rysika S Pen podczas wykonywania czynności.
S Pen podwaja się jako lupa
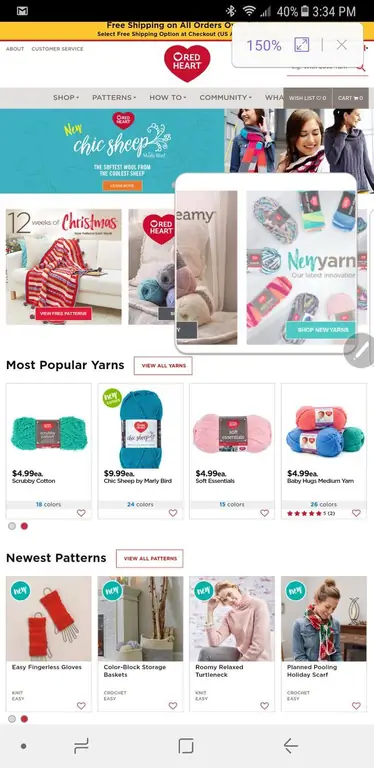
Czasami patrzenie na rzeczy na małym ekranie może być trudne. Jeśli chcesz przyjrzeć się bliżej, musisz uszczypnąć, aby rozwinąć stronę. Jest prostszy sposób.
Wybierz Magnify z menu Air Command, aby użyć rysika S Pen jako lupy.
Kiedy go otworzysz, w prawym górnym rogu znajdziesz elementy sterujące, które pozwolą Ci zwiększyć powiększenie. Kiedy skończysz, po prostu naciśnij X, aby zamknąć lupę.
Inne aplikacje w skrócie
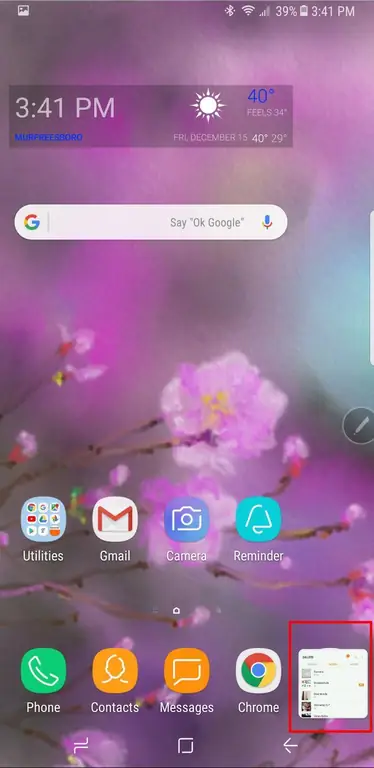
Glance to fajna funkcja, która pozwala z łatwością poruszać się między aplikacjami. Po dotknięciu Glance w menu Air Command z otwartej aplikacji, ta aplikacja stanie się małym ekranem w prawym dolnym rogu.
Jeśli chcesz ponownie zobaczyć tę aplikację, najedź piórem na mały ekran. Powiększa się do pełnego rozmiaru i ponownie opadnie, gdy poruszysz rysikiem S Pen.
Kiedy skończysz, po prostu naciśnij i przytrzymaj ikonę, aż pojawi się kosz, a następnie przeciągnij go do kosza. Ale nie martw się. Twoja aplikacja jest nadal tam, gdzie powinna; tylko podgląd zniknął.
Napisz bezpośrednio na zrzutach ekranu za pomocą funkcji zapisu ekranu
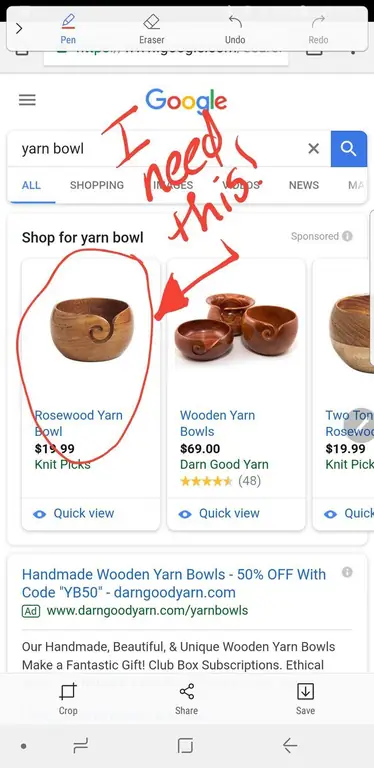
Screen Write to jedna z najbardziej przydatnych aplikacji do robienia zdjęć i robienia notatek. W dowolnej aplikacji lub dokumencie na urządzeniu użyj rysika S Pen, aby wybrać Zapis na ekranie z menu Air Command.
Zrzut ekranu jest automatycznie pobierany ze strony, na której się znajdujesz. Otwiera się w oknie edycji, dzięki czemu możesz pisać na obrazie, korzystając z kilku opcji pisaków, kolorów atramentu i przycinania. Gdy skończysz, możesz udostępnić obraz lub zapisać go na swoim urządzeniu.
Inteligentny wybór do tworzenia animowanych GIF-ów
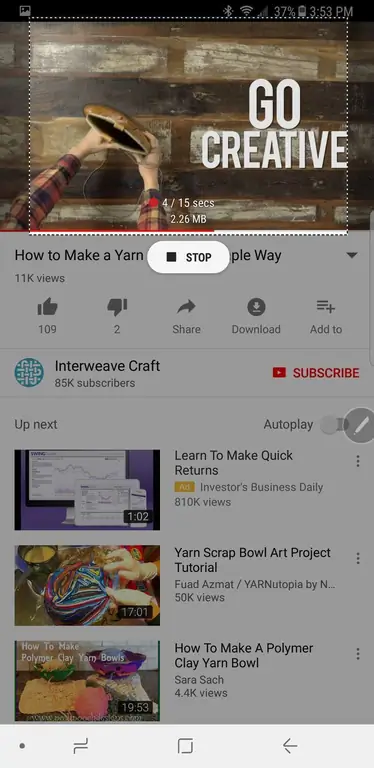
Jeśli jesteś fanem animowanych GIF-ów, Smart Select to funkcja, którą pokochasz najbardziej.
Wybierz Inteligentny wybór z menu Air Command na dowolnym ekranie, aby przechwycić fragment tej strony jako prostokąt, lasso, owal lub animację. Wybierz żądaną opcję, ale animacja działa tylko z wideo.
Kiedy skończysz, możesz zapisać lub udostępnić swoje przechwycenie, a zamknięcie aplikacji jest tak proste, jak naciśnięcie X w prawym górnym rogu.
Samsung S Pen - coraz więcej i więcej
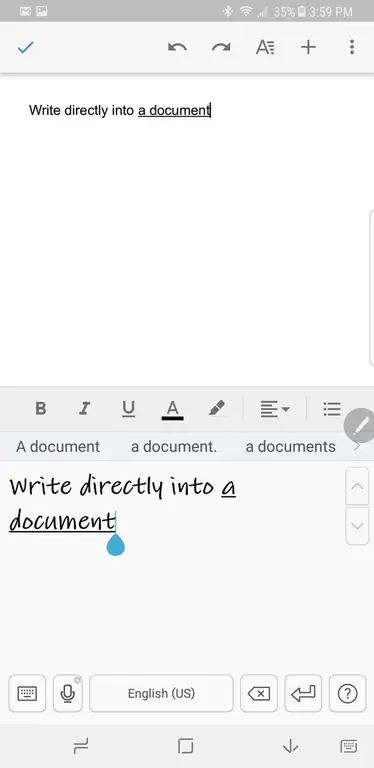
Z rysikiem Samsung S Pen można zrobić o wiele więcej. Możesz pisać bezpośrednio do aplikacji, wybierając opcję pióra w dokumencie. Są też dziesiątki świetnych aplikacji, które pozwalają pracować z rysikiem S Pen tak wydajnie i kreatywnie, jak tylko chcesz. Wszystko, od dzienników po kolorowanki i wiele więcej.
Baw się z Samsung S Pen
Granice możliwości rysika Samsung S Pen są nieograniczone. A nowe aplikacje są wprowadzane codziennie, aby wykorzystać możliwości rysika S Pen. Więc wyluzuj się i baw się trochę rysikiem.






