Co warto wiedzieć
- Aplikacja mobilna Dokumentów Google dokona autokorekty dla pauzy, gdy dwa łączniki zostaną umieszczone razem.
- Użytkownicy Windows mogą utworzyć kreskę em, przytrzymując Alt i wpisując 0151 na klawiaturze numerycznej.
- użytkownicy macOS mogą korzystać z Option + Shift + - (myślnik).
Pasownik, myślnik i myślnik wyglądają podobnie w Dokumentach Google, ale każdy z nich ma określony cel. W tym artykule wyjaśniono, jak wpisywać pauzę, pauzę i myślnik w Dokumentach Google.
Jak uzyskać myślnik Em w Dokumentach Google
Aplikacja Dokumenty Google na Androida i iOS dokona autokorekty dla pauzy, gdy dwa łączniki zostaną umieszczone razem. Dwukrotnie naciśnij klawisz myślnik, wpisz swoje słowo, a następnie naciśnij spację. Zobaczysz, że w Dokumentach Google myślniki zamieniają się na pauzę.
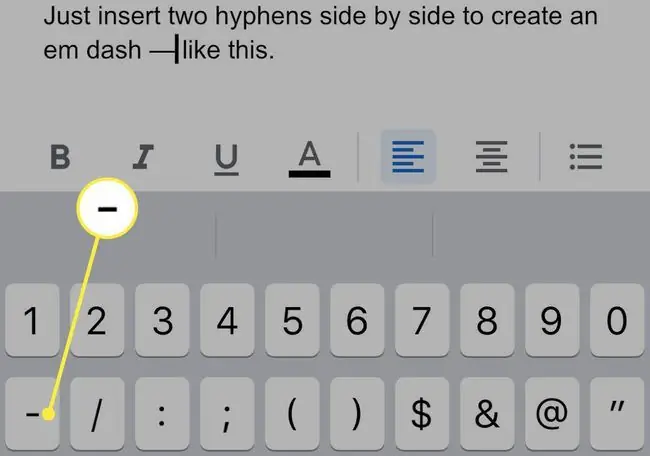
Użytkownicy systemu Windows uzyskujący dostęp do Dokumentów Google w przeglądarce internetowej mogą utworzyć myślnik, przytrzymując klawisz Alt i wpisując 0151 na klawiaturze numerycznej. Ten skrót działa również w innych aplikacjach.
macOS Użytkownicy uzyskujący dostęp do Dokumentów Google w przeglądarce internetowej mogą utworzyć pauzę, przytrzymując klawisze Option i Shift podczas wpisywania klawisza łącznika. Ten skrót działa również w innych aplikacjach.
Jak uzyskać en Dash w Dokumentach Google
Aby utworzyć myślnik w aplikacji Dokumenty Google na Androida lub iOS, naciśnij i przytrzymaj myślnik na wirtualnej klawiaturze urządzenia. Pojawi się wybór z trzema opcjami. Wybierz myślnik.
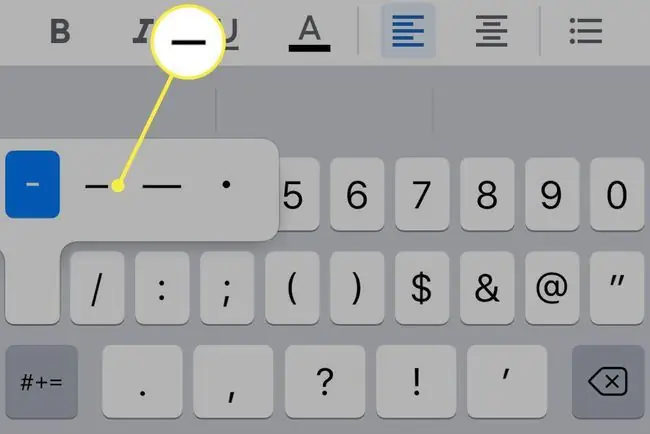
Użytkownicy systemu Windows uzyskujący dostęp do Dokumentów Google w przeglądarce muszą otworzyć Wstaw z paska menu i przejść do Znaki specjalne. Wyszukaj en myślnik i wybierz go z pola wyszukiwania. Alternatywnie możesz użyć skrótu klawiaturowego Alt+0150.
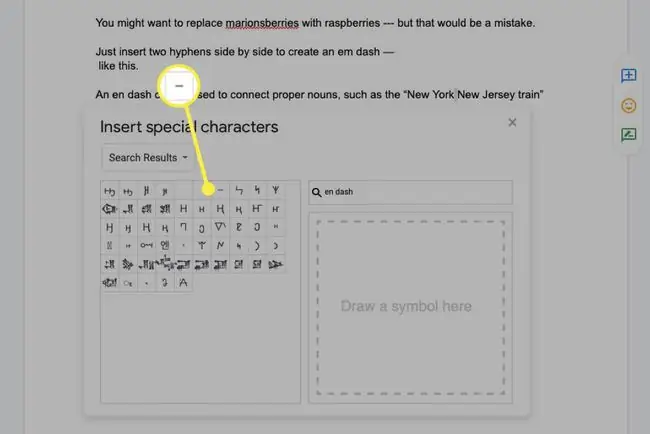
macOS Użytkownicy uzyskujący dostęp do Dokumentów Google w przeglądarce internetowej mogą utworzyć myślnik, przytrzymując klawisz Option podczas wpisywania klawisza łącznika. Ten skrót działa w innych aplikacjach.
Jak uzyskać myślnik w Dokumentach Google
W przeciwieństwie do pauzy lub pauzy, myślnik nie wymaga skrótu klawiaturowego. Użyj klawisza łącznika na klawiaturze urządzenia.
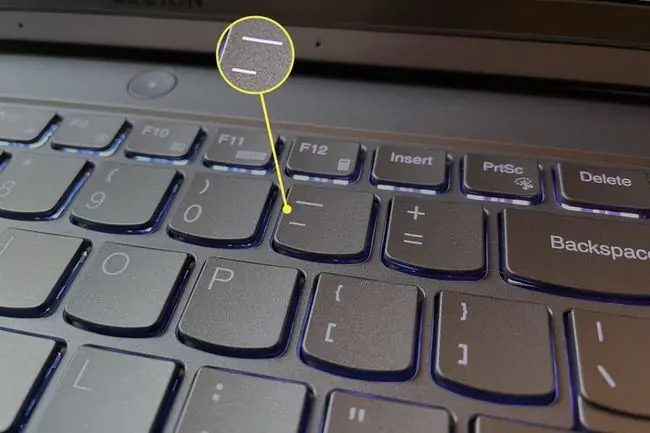
Kiedy używać znaku Em w Dokumentach Google
Pasek jest najdłuższą z trzech kresek. Nazywa się to pauzą, ponieważ jest ona mniej więcej tak szeroka jak wielka litera „M”.
Pasek tworzy przerwę w zdaniu podobną do wspólnego, średnika, dwukropka lub nawiasu.
Kuszące jest zastąpienie marionberries malinami w tym przepisie - ale to byłby błąd.
Pasek może kończyć zdanie, gdy pisarz chce wskazać na wahanie lub przerwanie.
Pasek em jest raczej nieformalny, co oznacza, że zasady dotyczące jego użycia nie są tak surowe, jak inne formy interpunkcji. Jego użycie jest często wyborem stylu przez pisarza.
Kiedy używać en dash w Dokumentach Google
Pen kreska jest nieco krótsza niż kreska em. Zazwyczaj jest to szerokość wielkiej litery „N”. Subtelna różnica między pauzą a pauzą może utrudnić ich rozróżnienie w Dokumentach Google.
Pl myślnik jest używany w określonych sytuacjach. Często oddziela daty lub godziny w zdaniu i oznacza „do włącznie”.
Biuro będzie zamknięte od 1 marca do 5 marca
Pl myślnik w tym zdaniu oznacza, że biuro jest zamknięte od 1 marca do 5 marca
Pen kreska służy również do łączenia dwóch rzeczowników własnych, takich jak „pociąg New York-New Jersey”
Kiedy używać łącznika w Dokumentach Google
Łącznik jest najczęstszą z tych trzech form interpunkcji. Jest krótszy niż myślnik lub myślnik.
Najczęściej używa się go ze złożonymi słowami, takimi jak „teść” lub liczbami, jak „czterdzieści dwa”.
Jednakże istnieją dziesiątki sytuacji, w których można użyć myślnika. Polecamy przewodnik Purdue University dotyczący myślnika, jeśli chcesz dowiedzieć się więcej o jego użyciu.
FAQ
Jak dodać akcenty w Dokumentach Google?
Aby dodać akcenty w Dokumentach Google, użyj odpowiedniego skrótu klawiaturowego lub odwiedź Narzędzia Google do wprowadzania tekstu i wybierz Znaki specjalne. Istnieje również kilka dodatków do Dokumentów Google, których możesz użyć.
Jak dodać indeks górny i dolny w Dokumentach Google?
Aby dodać indeks górny lub dolny w Dokumentach Google, zaznacz tekst i wybierz Format > Tekst > Indeks górny lub Dolny indeks. Możesz też użyć skrótu klawiaturowego Ctrl+. dla indeksu górnego lub Ctrl+, dla indeksu dolnego.
Jak dodać symbole matematyczne w Dokumentach Google?
Użyj Edytora równań Dokumentów Google, aby dodać symbole matematyczne, takie jak pierwiastek kwadratowy lub symbol pi. Przejdź do Insert > Equation i utwórz równanie za pomocą liczb i paska narzędzi równania.






