Co warto wiedzieć
- Włącz iPhone'a, wybierz język, połącz się z Wi-Fi i aktywuj iPhone'a.
- Możesz następnie przywrócić dane na iPhone'a z innego urządzenia lub kopii zapasowej iCloud.
-
Na koniec wprowadź swój identyfikator Apple ID, aby skonfigurować Apple Pay, iCloud, iCloud Drive, pęk kluczy i nie tylko.
W tym artykule wyjaśniono, jak skonfigurować nowy iPhone z systemem iOS 10 lub nowszym. Poszczególne kroki mogą się różnić w zależności od używanej wersji systemu operacyjnego, ale podstawowy proces będzie taki sam.
Jak wykonać wstępną konfigurację iPhone'a
Po rozpakowaniu i naładowaniu nowego urządzenia z systemem iOS, wykonaj poniższe czynności, aby je uruchomić.
- Rozpocznij od włączenia/wybudzenia telefonu iPhone, przytrzymując przycisk usypiania/zasilania w prawym górnym rogu lub na prawej krawędzi, w zależności od modelu. Przesuń suwak w prawo, aby rozpocząć aktywację iPhone'a.
-
Następnie wprowadź informacje o lokalizacji, w której będziesz używać swojego iPhone'a. Wiąże się to z wybraniem języka, który ma być wyświetlany na ekranie i ustawieniem kraju ojczystego. Kliknij język, którego chcesz używać. Następnie wybierz kraj, w którym chcesz używać telefonu i naciśnij
Dalej , aby kontynuować.
Opcja wybrana w tym kroku nie przeszkodzi Ci w korzystaniu z telefonu w innych krajach, jeśli podróżujesz lub przeprowadzasz się do nich, ale określa, jaki jest Twój kraj pochodzenia. W razie potrzeby możesz to zmienić później.
-
W tym momencie możesz skorzystać z funkcji Szybki start, która jest dostępna w systemie iOS 11 i nowszych. Ta funkcja bezprzewodowo importuje informacje z innego urządzenia iOS, jeśli takie posiadasz.
Aby skorzystać z funkcji Szybki start, umieść stary telefon obok nowego. Użyjesz aparatu nowego telefonu, aby je połączyć, a następnie postępuj zgodnie z instrukcjami, aż pojawi się komunikat „ Zakończ na nowym iPhonie”. Wprowadź hasło swojego obecnego telefonu na nowym telefonie, a następnie przejdź do kroku 6.
Jeśli nie korzystasz z funkcji Szybki start, wybierz Konfiguruj ręcznie i kontynuuj.
-
Następnie musisz połączyć się z siecią Wi-Fi. Ten krok nie jest wymagany, jeśli telefon jest podłączony do komputera podczas konfiguracji, ale jeśli masz sieć Wi-Fi w miejscu, w którym aktywujesz iPhone'a, stuknij jego nazwę, a następnie wprowadź hasło (jeśli ma jeden). Twój iPhone będzie odtąd pamiętał hasło i będziesz mógł połączyć się z tą siecią w dowolnym momencie, gdy będziesz w zasięgu.
Jeżeli nie masz w pobliżu sieci Wi-Fi, możesz również użyć komórkowej transmisji danych.
Dotknij Dalej, aby kontynuować.
-
Po połączeniu się z Wi-Fi lub iTunes, Twój iPhone spróbuje się aktywować. Ten krok obejmuje trzy zadania:
IPhone wyświetli powiązany z nim numer telefonu. Jeśli to Twój numer telefonu, dotknij
- Dalej . Jeśli nie, skontaktuj się z Apple pod numerem 1-800-MY-iPHONE.
- Wprowadź kod pocztowy konta firmy telefonicznej oraz cztery ostatnie cyfry numeru ubezpieczenia społecznego, a następnie naciśnij Dalej.
- Zgadzam się z regulaminem, który się pojawi.
Na telefonie iPhone skonfiguruj funkcje zabezpieczeń, które chcesz włączyć, w tym Touch ID, Face ID i/lub kod dostępu. Są opcjonalne, ale zdecydowanie zalecamy użycie co najmniej jednego, chociaż zalecamy używanie obu.
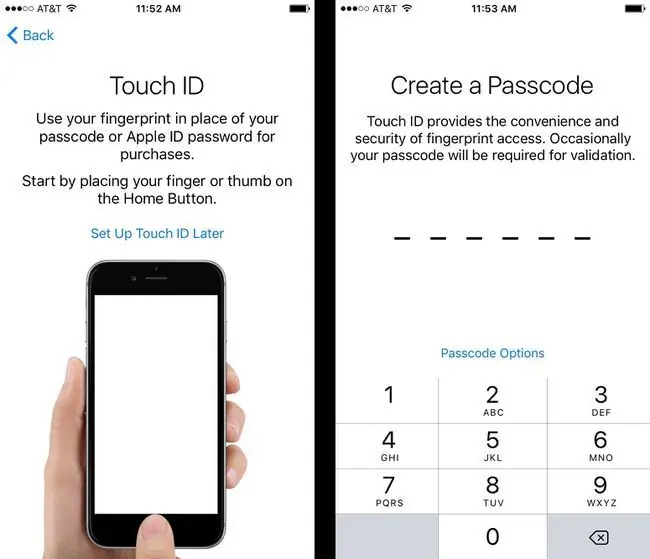
W następnym kroku możesz przenieść lub przywrócić dane, w tym zdjęcia, kontakty i aplikacje. Możesz to zrobić z kopii zapasowej iCloud, komputera Mac/PC, innego iPhone'a lub urządzenia z systemem Android.
Możesz przesyłać dane z innego urządzenia bezprzewodowo, ale aby przywrócić dane z kopii zapasowej na komputerze, podłącz je za pomocą kabla ładującego dostarczonego z telefonem.
Jeśli nie masz danych do przeniesienia lub przywrócenia, wybierz Nie przesyłaj aplikacji i danych.
Następnie zaloguj się przy użyciu swojego Apple ID. Jeśli masz istniejący identyfikator Apple ID, który był używany z poprzednim produktem Apple, wprowadź go tutaj.
Jeśli nie, musisz go utworzyć. Wybierz „ Zapomniałeś hasła lub nie masz Apple ID?” i postępuj zgodnie z instrukcjami wyświetlanymi na ekranie. Aby utworzyć konto, musisz podać informacje, takie jak data urodzenia, imię i nazwisko oraz adres e-mail.
Ostatnie kroki obejmują skonfigurowanie innych, opcjonalnych usług. Nie musisz tego robić teraz (ani kiedykolwiek), więc możesz je kliknąć, jeśli chcesz, wybierając Konfiguruj później w Ustawieniach.
Te usługi obejmują:
- Apple Pay: Dodaj karty kredytowe i debetowe, aby włączyć płatności bezprzewodowe w sklepach, które je obsługują.
- Automatyczne aktualizacje: Jeśli włączysz tę opcję, telefon automatycznie pobierze i zainstaluje aktualizacje aplikacji i iOS.
- Udostępnianie programistów: Ta funkcja udostępnia niektóre dane dotyczące użytkowania programistom, aby pomóc im ulepszyć usługi.
- iCloud: Korzystanie z iCloud umożliwia korzystanie z Apple Music, menedżera haseł pęku kluczy iCloud, kopii zapasowych i innych opcji.
- Usługi lokalizacyjne: Aktywacja tej usługi umożliwia aplikacjom takim jak Apple Maps, Find My iPhone i innym osobom wyświetlanie i używanie Twojej lokalizacji.
- Czas ekranu: Ta opcja jest ustawieniem kontroli rodzicielskiej firmy Apple, która pozwala ograniczać aplikacje i ustawiać limity, gdy urządzenie jest dostępne.
- Siri: Włączenie Siri pozwala używać wirtualnego asystenta Apple do sterowania głosowego. Ten krok pozwoli Ci wybrać głos dla Siri i nauczyć go własnego.
FAQ
Jak podłączyć zegarek Apple Watch do nowego iPhone'a?
Gdy przywrócisz kopię zapasową starego iPhone'a, pojawi się pytanie, czy chcesz podłączyć zegarek Apple Watch do nowego iPhone'a. Dotknij Continue, umieść nowy iPhone w pobliżu Apple Watch, a następnie postępuj zgodnie z instrukcjami wyświetlanymi na ekranie.
Jak skonfigurować nowe konto e-mail na moim iPhonie?
Aby skonfigurować nowe konto e-mail na swoim iPhonie, przejdź do Ustawienia > Mail > Konta> Dodaj konto . Wybierz klienta poczty e-mail, wprowadź dane logowania i postępuj zgodnie z instrukcjami, aby dodać konto.
Co powinienem zrobić po skonfigurowaniu nowego iPhone'a?
Pierwszą rzeczą, którą należy zrobić po zakupie nowego iPhone'a, jest skonfigurowanie funkcji Znajdź mój iPhone na wypadek utraty urządzenia. Następnie możesz skonfigurować Apple Pay, Touch ID, Face ID i Medical ID.






