CCleaner znajduje się na szczycie naszej listy darmowych programów do czyszczenia rejestru z kilku ważnych powodów. Oprócz tego, że jest całkowicie darmowy i współpracuje ze wszystkimi wersjami systemu Windows, dwie dodatkowe rzeczy naprawdę się wyróżniają.
Po pierwsze, nigdy wcześniej CCleaner nie powodował problemu w rejestrze systemu Windows, co regularnie wykonują niektóre mniej dobrze wykonane narzędzia do naprawy rejestru. I po drugie, ponieważ jest opcjonalnie dostępny w formacie przenośnym (tzn. nie trzeba go instalować).
Przeczytaj naszą pełną recenzję CCleaner poniżej, aby uzyskać listę funkcji, zalet i wad, moje opinie na temat programu i kilka podstawowych instrukcji lub przejdź bezpośrednio do ich strony pobierania, do której link znajduje się powyżej.
Ta recenzja dotyczy programu CCleaner v6.03.10002 dla systemu Windows, który został wydany 22 sierpnia 2022 r. Daj nam znać, jeśli istnieje nowsza wersja, którą musimy sprawdzić.
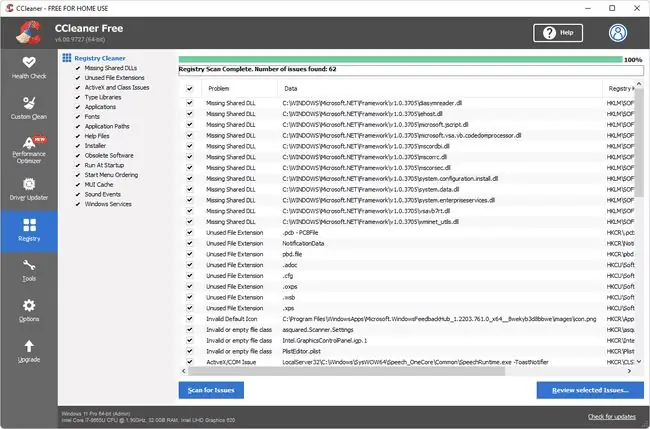
Co lubimy
- Szybka instalacja
- Wiele opcji instalacji
- Przechowuje pliki cookie, o których wie, że prawdopodobnie nie chcesz ich usuwać (np. loginy do poczty internetowej)
-
Dodatek dyskretnego menu kontekstowego do Kosza
- Długa historia regularnych aktualizacji programu (i może być aktualizowana automatycznie)
- Plik kopii zapasowej jest tworzony przed wprowadzeniem jakichkolwiek zmian w rejestrze
- Zestaw funkcji zabójczych
- Można uniknąć skanowania kluczy i wartości rejestru, które każesz mu pominąć
- Dostępny jako aplikacja na Androida i Mac
Co nam się nie podoba
- Standardowa strona pobierania jest myląca i sprawia, że program wydaje się kosztować pieniądze, których nie ma
- Zwykły instalator doda inny program do twojego komputera, chyba że wyraźnie odmówisz
- Reklamuje profesjonalne funkcje w bezpłatnej wersji
Więcej o CCleaner
Najnowsza wersja CCleaner działa z systemami Windows 11 i Windows 10, a także starszymi systemami operacyjnymi Windows, takimi jak Windows 8 i Windows 7. Działa również na wszystkich wersjach systemu Windows 2008 i 2012 Server.
Dostępne są cztery metody instalacji:
- "Najnowsza oficjalna wersja" to standardowy instalator najnowszej wersji, czyli pełna instalacja programu. Zawiera opcję zainstalowania innego programu (widzieliśmy tutaj oprogramowanie antywirusowe i CCleaner Browser).
- "Oficjalna wersja o zachodzie słońca" to standardowy instalator dla użytkowników systemów Windows Vista i XP.
- „Przenośny”, który zalecamy, w ogóle nie wymaga instalacji.
- „Slim” jest tym samym co normalna opcja instalatora, ale bez dodatkowej opcji instalacji oprogramowania.
CCleaner jest w rzeczywistości czymś więcej niż tylko narzędziem do czyszczenia rejestru. Prawdopodobnie dokładniej nazywa się to narzędziem do czyszczenia systemu, ponieważ w rzeczywistości czyści znacznie więcej niż tylko rejestr.
Jeśli chodzi o funkcje czyszczenia rejestru, CCleaner, podobnie jak wszystkie programy do czyszczenia rejestru, zajmuje się głównie usuwaniem wpisów w rejestrze systemu Windows, które odnoszą się do plików, programów lub innych zasobów, które już nie istnieją.
Na przykład CCleaner usunie klucze i wartości rejestru, które wskazują programy i pliki, które już nie istnieją w systemie Windows. Właśnie te możliwości sprawiają, że uruchomienie programu CCleaner lub innego dobrze zaprojektowanego narzędzia do czyszczenia rejestru jest świetnym krokiem do rozwiązania problemu w przypadku wystąpienia błędów typu „brakujący plik” lub „nie można znaleźć pliku”, zwłaszcza podczas uruchamiania systemu Windows.
W szczególności CCleaner usunie wpisy rejestru, które wskazują na następujące elementy, jeśli już nie istnieją: pliki DLL, rozszerzenia plików, obiekty ActiveX, biblioteki typów, aplikacje i ścieżki aplikacji, czcionki, pliki pomocy, instalatory, oprogramowanie, Pamięć podręczna MUI, zdarzenia dźwiękowe i usługi.
Pobierz CCleaner tylko ze strony Piriform (CCleaner.com), do której zamieściliśmy link na górze tej strony! Istnieją złośliwe programy, które wyglądają i brzmią jak CCleaner, ale pobierają opłaty za czyszczenie. Przeczytaj więcej na ten temat w naszym FAQ dotyczącym czyszczenia rejestru.
CCleaner usuwa pliki i odinstalowuje programy
Poza rejestrem, CCleaner usuwa również tymczasowe dane przeglądarki, takie jak pliki cookie, historię i pamięć podręczną ze wszystkich popularnych przeglądarek. Możesz także robić takie rzeczy, jak opróżnianie Kosza, czyszczenie list MRU, opróżnianie pamięci podręcznej miniatur w systemie Windows, usuwanie starych zrzutów pamięci i plików dziennika i wiele więcej.
CCleaner ma również obszar Narzędzia, w którym możesz odinstalować programy, przeglądać i zmieniać programy uruchamiane z systemem Windows, znajdować i usuwać pliki zajmujące dużo miejsca na dysku, znajdź zduplikowane pliki, usuń punkty przywracania, a nawet wyczyść dysk.
Myśli o CCleaner
Jeśli nie jest to już oczywiste, uwielbiamy CCleaner. Jest mały, szybki i dokładny. Nie reklamuje naprawiania wszystkich problemów pod słońcem, jak robi to wiele narzędzi do „naprawy rejestru”. Robi to, co robi i to wystarczy. Lubimy to.
Bardzo nam się podoba, że istnieje kilka sposobów na "zainstalowanie" CCleanera. I chociaż zwykle jesteśmy wielkimi fanami przenośnych programów, jedną z zalet faktycznej instalacji CCleaner jest dodanie Run CCleaner i Open CCleaner prawo -kliknij opcje do Kosza. Jeśli planujesz używać CCleaner do ogólnego czyszczenia systemu, jest to naprawdę przydatna funkcja.
Moja jedyna skarga na CCleaner to myląca strona pobierania, którą możesz zobaczyć tutaj. Chociaż link do ich znacznie bardziej przejrzystej strony kompilacji w innym miejscu tej recenzji, standardowa strona pobierania CCleaner, na którą trafia większość ludzi, jest trochę myląca.
Na pierwszy rzut oka ich strona pobierania sprawia, że wygląda na to, że musisz zapłacić za CCleaner, jeśli chcesz, aby rzeczywiście coś zrobił. W rzeczywistości otrzymujemy regularne wiadomości e-mail o tym, że CCleaner nie jest darmowy. Jednak jest to bezpłatne, ale możesz zapłacić za wersje Professional lub Business Edition, aby uzyskać osobiste wsparcie, aktualizację oprogramowania i kilka innych funkcji. CCleaner Free działa w 100 procentach i nie będzie prosić o zapłatę za cokolwiek, aby wyczyścić rejestr lub inne pliki (ale niektóre ustawienia w bezpłatnej wersji działają tylko wtedy, gdy masz Pro).
Powinno być jasne, że chociaż CCleaner jest całkowicie darmowy, jest bezpłatny tylko dla użytkowników domowych. Wersje biznesowe CCleaner są wymagane, jeśli planujesz używać programu w innym celu niż scenariusz domowy/osobisty.
Kolejny trywialny problem z CCleaner polega na tym, że na samym początku instalatora pojawia się pytanie, czy chcesz zainstalować inny program razem z CCleaner. Widzieliśmy kolejny program Piriform i Avast! Reklamowany jest tutaj darmowy antywirus, ale inne też mogą być. Jeśli nie chcesz niczego poza CCleaner, po prostu odznacz/odrzuć dowolny wspomniany program, a następnie kontynuuj instalację CCleaner normalnie.
Podsumowując, jeśli uważasz, że narzędzie do czyszczenia rejestru jest niezbędne do rozwiązania jakiegoś problemu z komputerem, zdecydowanie zalecamy wybranie CCleaner. Jeśli interesują Cię inne naprawdę fajne funkcje czyszczenia systemu, wiedz, że wśród tych programów CCleaner jest prawdopodobnie najlepszym rozwiązaniem. To po prostu fantastyczny program.
Piriform, firma stojąca za CCleaner, tworzy również wiele innych darmowych i wysoko ocenianych programów systemowych, takich jak Recuva, który jest darmowym narzędziem do odzyskiwania danych, Defraggler, całkowicie darmowy program do defragmentacji i Speccy, darmowy system narzędzie informacyjne.
Jak korzystać z CCleaner
CCleaner jest łatwy w instalacji. Po prostu przejdź do ich strony kompilacji i wybierz opcję instalacji, którą chcesz.
Wybierz standardowego instalatora lub wersję slim, aby zainstalować CCleaner, tak jak każdy normalny program. Wybierz wersję przenośną, jeśli chcesz uruchomić CCleaner z dysku flash lub po prostu nie chcesz instalować kolejnego programu na swoim komputerze. W takim przypadku musisz rozpakować program przed jego uruchomieniem.
Po uruchomieniu, wykonaj następujące kroki, aby wyczyścić rejestr:
- Wybierz ikonę Rejestr po lewej stronie.
-
Pod nagłówkiem Czyszczenie rejestru upewnij się, że wszystkie opcje są zaznaczone.
Jeśli masz dobry pomysł, co CCleaner ma "wyczyścić" z rejestru, to za wszelką cenę ogranicz wybór. Na przykład, jeśli podczas uruchamiania systemu Windows pojawia się błąd dotyczący programu, którego już nie zainstalowałeś, prawdopodobnie możesz pozostawić zaznaczone tylko pole Uruchom przy starcie.
-
Wybierz Skanuj w poszukiwaniu problemów. CCleaner zakończył skanowanie rejestru w poszukiwaniu niepotrzebnych wpisów, gdy zielony pasek postępu u góry ekranu osiągnie 100%.
Jeżeli zdecydujesz się anulować skanowanie w połowie - być może dlatego, że trwa zbyt długo - nadal będziesz w stanie naprawić to, co zostało znalezione przed anulowaniem.
-
Wybierz Przejrzyj wybrane zagadnienia.
Podczas gdy wszystkie wpisy rejestru znalezione przez CCleaner są domyślnie sprawdzane, możesz odznaczyć wszystkie wpisy, które chcesz zachować. Jedną z wielkich zalet CCleaner w porównaniu z konkurencją jest to, że nie przesadza. Prawdopodobnie możesz bezpiecznie usunąć wszystko, co znajdzie.
-
Wybierz Tak w oknie dialogowym z pytaniem "Czy chcesz wykonać kopię zapasową rejestru przed wprowadzeniem zmian?".

Image Jeśli nie zostaniesz zapytany o wykonanie kopii zapasowej rejestru, możesz upewnić się, że zrobisz to następnym razem, włączając Pokaż monit o wykonanie kopii zapasowej rejestru problemów w Opcje > Zaawansowane.
-
Wybierz odpowiednie miejsce, aby zapisać plik REG, a następnie wybierz Zapisz.
Ten plik REG może być użyty do cofnięcia zmian, które CCleaner zamierza wprowadzić w rejestrze. Zobacz Jak przywrócić rejestr systemu Windows, jeśli później zdecydujesz się użyć kopii zapasowej REG.
-
Na następnym ekranie wybierz Napraw wszystkie wybrane problemy.

Image Możesz również wybrać Napraw problem, aby usunąć każdy wpis pojedynczo, ale są szanse, że nie jesteś pewien, które wpisy powinny zostać zachowane lub usunięte. Na szczęście CCleaner wykonuje dobrą robotę przy ustalaniu tego za Ciebie, więc najlepiej jest po prostu usunąć je wszystkie naraz, zwłaszcza jeśli są setki lub tysiące.
- Wybierz Zamknij po zakończeniu wszystkich zmian. Może to zająć tylko sekundę lub dwie, do kilku sekund, w zależności od tego, ile kluczy rejestru usuwa lub zmienia CCleaner oraz jak szybki jest twój komputer.
Można teraz bezpiecznie zamknąć CCleaner lub wykonać inne zadanie czyszczenia systemu za pomocą tego programu.
Dobrym pomysłem jest jednak powtórzenie powyższych kroków, nawet jeśli właśnie zakończyłeś czyszczenie rejestru za pomocą programu CCleaner. Powtórne skanowanie jest konieczne, ponieważ niektóre elementy, które zostały wcześniej usunięte, mogą tworzyć kolejne obiekty, które należy usunąć. W takim przypadku konieczne jest tylko drugie skanowanie (lub trzecie lub czwarte itd.), aby usunąć te nowe osierocone wpisy.
Jeśli uruchomisz dodatkowe skanowanie, a wyniki będą dokładnie takie same jak w poprzednim (np.np. te same wpisy zostały usunięte w obu przypadkach), możesz zrezygnować z powtarzania procesu czyszczenia. Jednym z powodów, dla których może się to zdarzyć, jest to, że proces potrzebuje tych wpisów, więc system odbudowuje je nawet po ich usunięciu.
CCleaner jest w pełni udokumentowany na stronie Piriform i jest świetnym źródłem, jeśli potrzebujesz pomocy.






