Za każdym razem, gdy zaczynasz edycję w programie Premiere Pro CS6, program ma ustawione domyślne przejście. Fabryczne ustawienia programu używają Cross Dissolve jako domyślnego przejścia, które jest najczęściej używanym przejściem podczas edycji wideo. To, co odróżnia domyślne przejście od innych przejść, to to, że możesz uzyskać do niego dostęp za pomocą skrótu prawego przycisku myszy na osi czasu. Ponadto możesz ustawić czas trwania domyślnego przejścia, aby zapewnić ciągłość edytowanego filmu.
Ustawianie domyślnego przejścia
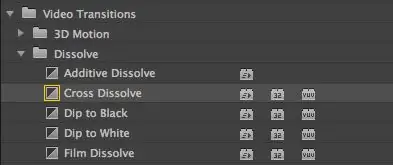
Bieżące przejście domyślne zostanie podświetlone w menu zakładki Efekty. Jak pokazano powyżej, jest to oznaczone żółtym polem po lewej stronie przejścia. Zanim zmienisz domyślne przejście, zastanów się, którego przejścia będziesz najczęściej używać w swoim projekcie wideo.
Ustawianie domyślnego przejścia
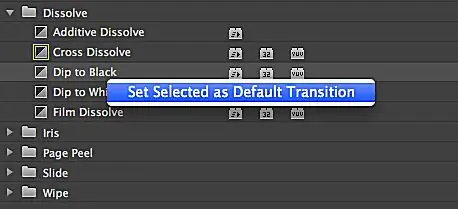
Aby ustawić domyślne przejście, kliknij prawym przyciskiem myszy na karcie Efekty panelu Projekt. Następnie wybierz Ustaw wybrane jako domyślne przejście. Żółte pole powinno teraz pojawić się wokół wybranego przejścia.
Ustawianie domyślnego przejścia
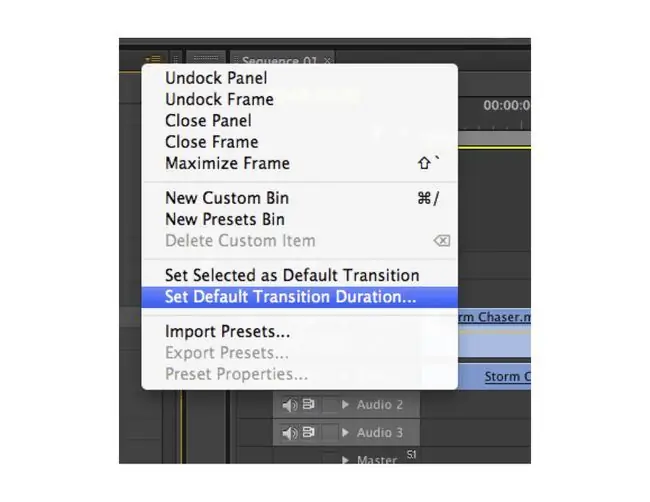
Możesz również uzyskać dostęp do tej funkcji z rozwijanego menu w prawym górnym rogu panelu Projekt.
Zmiana domyślnego czasu trwania przejścia
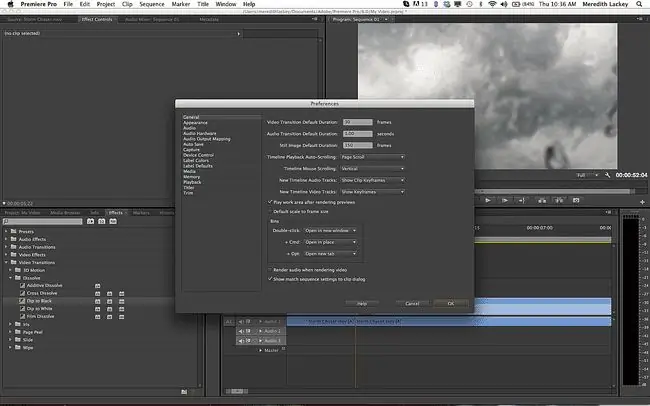
Możesz także zmienić czas trwania domyślnego przejścia za pomocą rozwijanego menu w panelu Projekt. Aby to zrobić, wybierz Ustaw domyślny czas trwania przejścia, a pojawi się okno Preferencje. Następnie zmień wartości w górnej części okna Preferencje na żądany czas trwania i kliknij OK
Domyślny czas trwania to jedna sekunda lub jakakolwiek równoważna ilość klatek w podstawie czasu edycji.
Zastosuj domyślne przejście do sekwencji
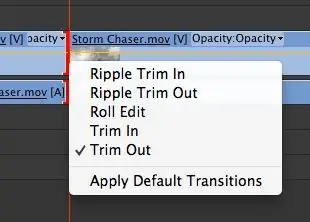
Istnieją trzy różne sposoby zastosowania przejścia domyślnego do sekwencji: poprzez panel sekwencji, pasek menu głównego oraz przeciąganie i upuszczanie. Najpierw dopasuj głowicę odtwarzania do miejsca, w którym chcesz zastosować przejście. Następnie kliknij prawym przyciskiem myszy między klipami i wybierz Zastosuj domyślne przejścia Jeśli edytujesz z połączonym dźwiękiem i wideo, domyślne przejście zostanie zastosowane do obu.
Zastosuj domyślne przejście do sekwencji
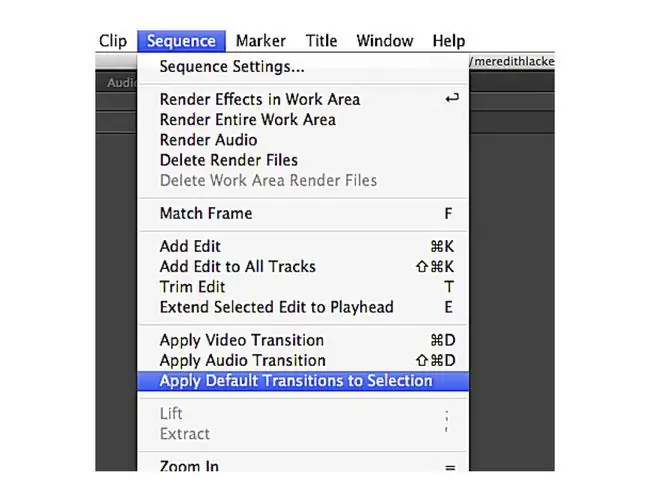
Aby zastosować przejście domyślne za pomocą paska menu głównego, wybierz lokalizację końcową przejścia w panelu Sekwencja. Następnie przejdź do Sekwencja > Zastosuj przejście wideo lub sekwencję > Zastosuj przejście audio.
Zastosuj domyślne przejście do sekwencji
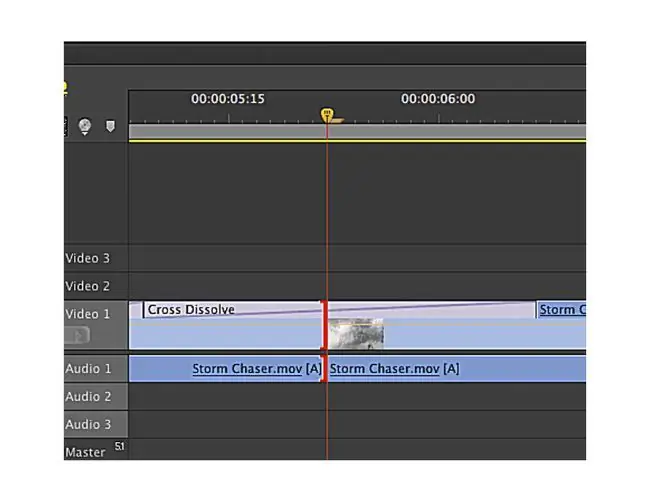
Możesz również użyć metody przeciągnij i upuść, aby zastosować domyślne przejście. Kliknij przejście w zakładce Efekty panelu Projekt i przeciągnij je w żądane miejsce w sekwencji. Wybór metody zależy od tego, z czym czujesz się najbardziej komfortowo. To powiedziawszy, kliknięcie prawym przyciskiem myszy klipów wideo w sekwencji jest dobrym nawykiem dodawania przejść domyślnych, ponieważ sprawi, że będziesz bardziej wydajnym edytorem.






