Ciągła prezentacja PowerPoint może być troskliwą częścią nabożeństwa żałobnego. Zaprezentuj zdjęcia ukochanej osoby i wszystkie szczęśliwe chwile, które dzieliła z Tobą i innymi osobami. Skorzystaj z tych wskazówek jako wskazówek, jak zorganizować się i stworzyć wspaniałe wspomnienie dla rodziny i przyjaciół do wielokrotnego oglądania.
Informacje zawarte w tym artykule dotyczą programu PowerPoint 2019, 2016, 2013, 2010; PowerPoint dla Microsoft 365, PowerPoint dla komputerów Mac i PowerPoint Online.
Zbierz ważne wspomnienia
Usiądź, zbierz swoje pomysły i sporządź listę kontrolną tego, co robić i co zebrać na tę okazję.
Pomyśl o tym, czym chciałbyś podzielić się z rodziną i gośćmi. Bądź kreatywny, tworząc listę rzeczy do uwzględnienia. Spraw, aby była to prawdziwa podróż w dół pamięci, zbierając:
- Zdjęcia jako dziecko lub młoda osoba.
- Zdjęcia z kochającym małżonkiem podczas zalotów i przez kolejne lata.
- Zdjęcia ważnych dat w ich życiu, takich jak ukończenie szkoły, pierwsza praca, pierwsze dziecko lub specjalne wakacje.
- Cenne pamiątki, takie jak program ze szkolnego przedstawienia czy suszony kwiat z bukietu ślubnego.
- List miłosny do lub od partnera.
- Ulubiony wiersz.
- Ulubiony fragment religijny.
- Specjalne piosenki, takie jak przestarzała muzyka, muzyka klasyczna lub hymny.
Skanuj zdjęcia, listy, wiersze i inne elementy, jeśli nie masz kopii cyfrowych. Przechowuj te cyfrowe kopie w osobnym folderze wraz z plikiem prezentacji PowerPoint.
Utwórz cyfrowy album zdjęć szybko i łatwo
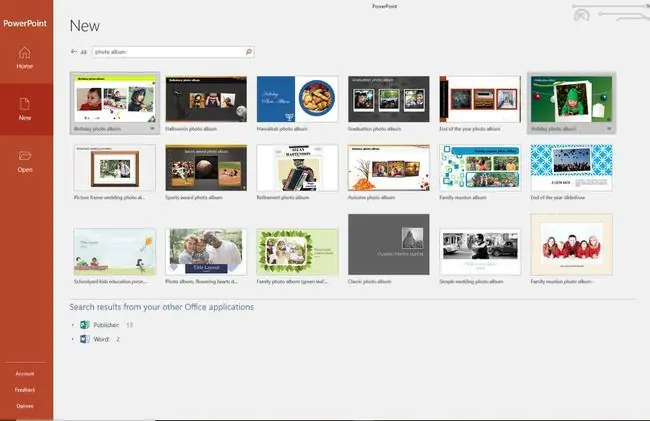
Narzędzie Photo Album programu PowerPoint umożliwia szybkie i łatwe dodawanie jednego lub kilku zdjęć do prezentacji w tym samym czasie. Efekty, takie jak ramki i podpisy, są gotowe i dostępne, aby wzbogacić prezentację.
Lub użyj szablonu albumu ze zdjęciami, aby szybko stworzyć dopracowany, profesjonalny pokaz slajdów.
Kompresuj zdjęcia, aby zmniejszyć całkowity rozmiar pliku
Skompresuj obrazy w pokazie slajdów programu PowerPoint lub albumie zdjęć, aby zmniejszyć ogólny rozmiar pliku końcowej prezentacji za pomocą opcji Kompresuj zdjęcia. Dodatkową zaletą jest możliwość skompresowania jednego zdjęcia lub wszystkich zdjęć w prezentacji. Dzięki kompresji zdjęć prezentacja przebiegnie płynnie.
Dodaj kolorowe tła lub motywy projektowe
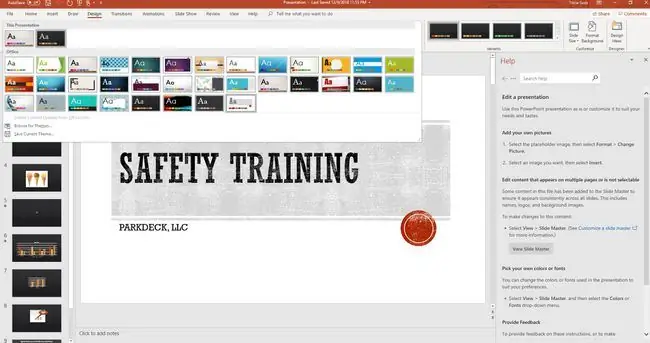
Czy chcesz iść na łatwiznę i po prostu zmienić kolor tła prezentacji, czy zdecydować się na skoordynowanie całego pokazu za pomocą kolorowego motywu projektowego, to kwestia kilku kliknięć.
Użyj przejść, aby płynnie przechodzić z jednego slajdu do drugiego
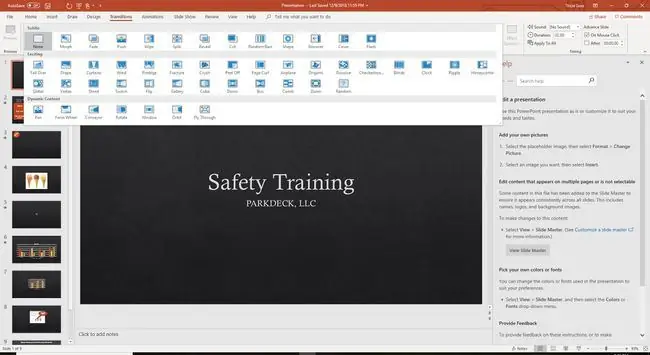
Spraw, aby Twój pokaz slajdów przechodził płynnie między slajdami, stosując przejścia. Są to płynne ruchy, które pojawiają się, gdy zachodzi zmiana. Jeśli Twoja prezentacja dotyczy różnych tematów (takich jak dzieciństwo, małżeństwo i wychowywanie dzieci), zastosuj inne przejście do każdej sekcji, aby ją odróżnić. W przeciwnym razie ogranicz liczbę przejść, aby publiczność była skupiona na przedstawieniu, a nie na przejściu.
Odtwarzaj łagodną muzykę w tle
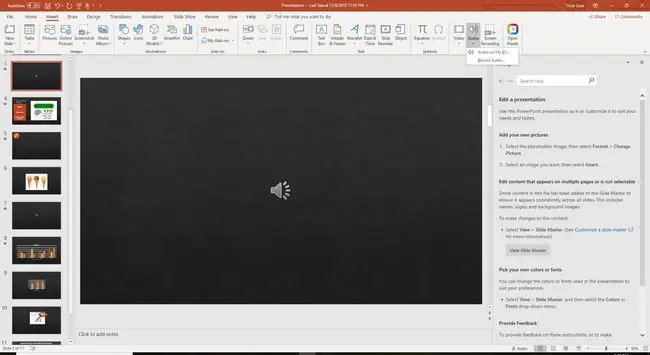
Odtwarzaj ulubione piosenki lub muzykę ukochanej osoby w tle podczas pokazu slajdów, aby przywołać szczęśliwe wspomnienia. Dodaj więcej niż jeden utwór do prezentacji oraz rozpocznij i zatrzymaj się na określonych slajdach, aby uzyskać efekt. Możesz też odtwarzać jeden utwór przez cały pokaz slajdów.
Automatyzacja prezentacji pamiątkowej
Skonfiguruj pokaz slajdów tak, aby był stale zapętlony podczas nabożeństwa żałobnego lub odbioru.
- Przejdź do Pokaz slajdów.
- Wybierz Ustaw pokaz slajdów.
- Wybierz Przeglądano w kiosku (pełny ekran).
- Wybierz OK.
Prezentacja będzie odtwarzana do momentu naciśnięcia klawisza ESC.
Przetestuj
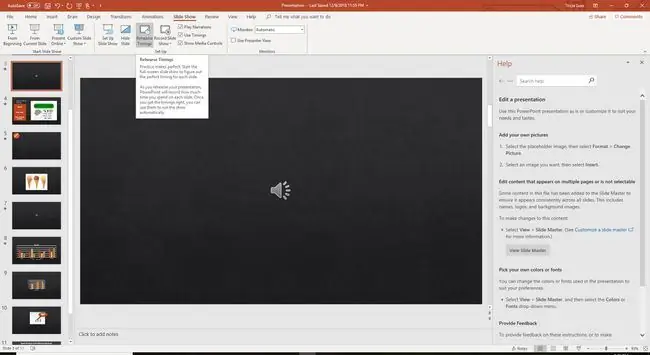
Żaden program nigdy nie wyszedłby na żywo bez próby. PowerPoint ma zręczne narzędzie, które pomaga zautomatyzować pokaz slajdów. Podczas wyświetlania podglądu prezentacji poinformuj program PowerPoint, kiedy ma się pojawić następna rzecz (następny slajd, następny obraz itd.).
- Przejdź do Pokaz slajdów i wybierz Próba czasu.
- Przećwicz prowadzenie pokazu slajdów. Kliknij slajd, gdy chcesz przejść do następnego slajdu lub rozpocząć animację.
PowerPoint rejestruje te czasy i będzie działać samoczynnie.






