Motywy projektowe ułatwiają zastosowanie zestawu funkcji koordynujących do każdego ze slajdów. Tła slajdów oraz style, kolory i rozmiary czcionek są zachowywane w motywie projektu. Domyślnie do prezentacji można zastosować tylko jeden motyw projektu, ale możesz dodać jeden lub więcej motywów projektu do prezentacji, dodając go do wzorca slajdów, który zawiera wszystkie informacje o układach i stylach slajdów w tej prezentacji.
Instrukcje zawarte w tym artykule dotyczą programu PowerPoint 2019, 2016, 2013, 2010; i PowerPoint dla Microsoft 365.
Dostęp do wzorca slajdów PowerPoint dla pierwszego motywu projektowego
- Przejdź do Widok.
-
W grupie Widoki główne wybierz Wzorzec slajdów. Na wstążce pojawi się zakładka Wzorzec slajdów.

Image - Wybierz Slajd główny. Jest to górny slajd w panelu Slide.
-
W grupie Edytuj motyw wybierz strzałkę rozwijaną Motywy. To ujawnia dostępne motywy projektowe, które można zastosować do prezentacji.

Image - Wybierz wybrany motyw, aby zastosować go do wszystkich układów slajdów.
Dodaj dodatkowy motyw projektu do wzorca slajdów PowerPoint
-
W panelu Slajdy przewiń w dół.
- Wybierz puste miejsce pod ostatnią miniaturą.
- Wybierz strzałkę menu Motywy.
- Wybierz inny motyw niż ten, który wybrałeś wcześniej.
Nowy kompletny zestaw wzorców slajdów pojawi się w panelu Slajdy poniżej oryginalnego zestawu.
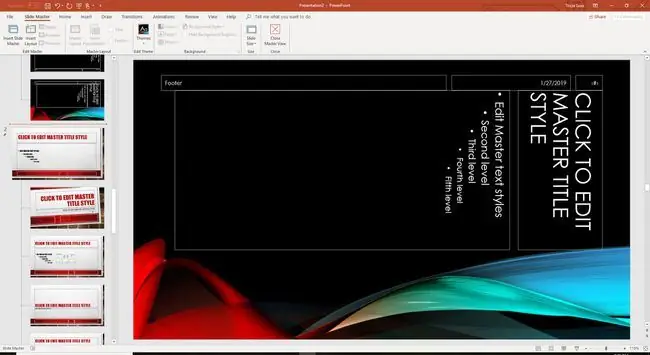
Po dodaniu motywów projektu do pliku prezentacji wybierz Zamknij widok główny.
Wybierz motyw, który chcesz zastosować w nowych slajdach PowerPoint
Po wybraniu dodatkowych motywów projektowych do zastosowania do slajdów w prezentacji, nadszedł czas, aby dodać nowy slajd.
- Idź do Dom.
-
Wybierz strzałkę menu Nowy slajd. Pojawi się lista wszystkich różnych układów slajdów z różnymi motywami projektowymi.

Image -
Przewiń listę i wybierz układ slajdu we właściwym motywie projektu. Pojawi się nowy slajd z zastosowanym motywem projektu, gotowy do wprowadzenia.






