Ustaw kod dostępu na telefonie iPhone lub iPodzie Touch, aby chronić dane osobowe - dane finansowe, zdjęcia, wiadomości e-mail, SMS-y i inne - przechowywane na urządzeniu mobilnym. Bez hasła każdy, kto ma fizyczny dostęp do urządzenia, może uzyskać dostęp do tych informacji. Umieszczenie hasła na urządzeniu wprowadza silną warstwę bezpieczeństwa dla poufnych danych. Ponadto musisz ustanowić hasło, aby korzystać z funkcji Face ID lub Touch ID.
Wszystkie obecnie obsługiwane wersje kodów dostępu do systemu iOS obsługują kody dostępu. Touch ID wymaga iPhone'a 6 do iPhone'a 8 lub iPoda Touch obecnej generacji. Face ID wymaga telefonu iPhone X lub nowszego.
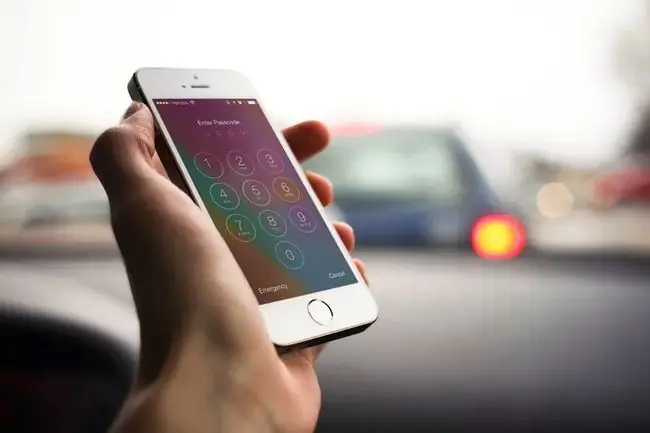
Jak ustawić kod dostępu na iPhonie
Aby ustawić hasło na urządzeniu:
- Otwórz aplikację Ustawienia.
- Dotknij Dotknij identyfikatora i kodu (lub Face ID i kod dostępu na iPhonie X lub nowszych urządzeniach). Jeśli zarejestrowałeś kod dostępu, wprowadź go, aby otworzyć ekran Ustawienia.
- Dotknij Włącz kod dostępu.
-
Wprowadź 6-cyfrowy kod dostępu. Wybierz coś, co łatwo zapamiętasz.

Image -
Potwierdź hasło, wprowadzając ponownie to samo hasło.
Jeśli myślisz, że go zapomnisz, możesz zapisać swój kod dostępu i przechowywać go w bezpiecznym miejscu. Jeśli zgubisz hasło, zapoznaj się z naszym artykułem na temat postępowania z zapomnianym hasłem.
- Możesz również zostać poproszony o zalogowanie się do swojego Apple ID. Jeśli tak, wprowadź swoje hasło Apple ID i dotknij Kontynuuj.
IPhone jest teraz zabezpieczony hasłem. Zostaniesz poproszony o wprowadzenie go, gdy odblokujesz lub włączysz iPhone'a lub iPoda Touch. Hasło utrudnia nieautoryzowanym użytkownikom dostęp do telefonu.
Touch ID i kod dostępu do iPhone'a
Wszystkie iPhone'y od serii 5S do serii iPhone 8 (i kilka innych urządzeń mobilnych Apple) są wyposażone w skaner linii papilarnych Touch ID. Touch ID zastępuje wprowadzanie kodu podczas kupowania rzeczy w iTunes Store i App Store, autoryzacji transakcji Apple Pay i odblokowywania urządzenia. W niektórych przypadkach możesz zostać poproszony o wprowadzenie hasła w celu dodatkowego zabezpieczenia, na przykład po ponownym uruchomieniu urządzenia.
Jeżeli iPhone został naprawiony, jest potencjalnie podatny na błąd 53 związany z Touch ID. Dowiedz się więcej o błędzie iPhone'a 53 i sposobach jego naprawy.
Dolna linia
W iPhonie X system rozpoznawania twarzy Face ID zastąpił Touch ID. Pełni te same funkcje, co Touch ID - wprowadza kod dostępu, autoryzuje zakupy i nie tylko - ale robi to, skanując twarz zamiast palca.
Opcje kodu dostępu do iPhone'a
Po skonfigurowaniu kodu w telefonie dostosuj, co możesz, a czego nie możesz zrobić bez wprowadzania kodu (wpisując go lub używając Touch ID lub Face ID). Opcje hasła obejmują:
Wymagaj kodu dostępu: Ta opcja określa, jak długo iPhone pozostaje odblokowany, gdy nie jest używany. Im szybciej blokuje się ekran, tym bezpieczniejszy jest telefon przed osobami, które chcą podsłuchiwać. Kompromis polega na tym, że konieczne może być częstsze wprowadzanie kodu dostępu.
Zbyt wiele nieudanych prób odblokowania iPhone'a z niewłaściwym hasłem powoduje jego wyłączenie. Sprawdź nasz artykuł, aby dowiedzieć się, jak naprawić błąd „iPhone jest wyłączony”.
- Wybieranie głosowe: Przesuń ten suwak do pozycji włączonej/zielonej, aby dzwonić („Zadzwoń do mamy w pracy”), mówiąc do iPhone'a bez odblokowywania go. Możesz jednak nie chcieć ustawić tej opcji. Wiele osób ma w swojej książce adresowej iPhone'a „dom” lub „tatę” lub coś podobnego. Złodziej, który ma telefon, nie potrzebuje hasła, aby powiedzieć telefonowi, aby zadzwonił do jednego z tych kontaktów.
- Widok dnia dzisiejszego: Ten widok Centrum powiadomień zawiera informacje o Twoim kalendarzu i dniu. Przesuń suwak w położenie wyłączone/białe, aby wymagać podania hasła, aby go wyświetlić.
- Ostatnie powiadomienia: Jest to podobne do ustawienia widoku Dzisiaj, ale zapewnia dostęp do większego zestawu ostatnich powiadomień z aplikacji, a nie tylko Dzisiaj.
- Centrum sterowania: Chcesz uzyskać dostęp do opcji i skrótów w centrum sterowania bez odblokowywania iPhone'a? Przesuń suwak na wł./zielony.
- Siri: Na iPhonie 4S lub nowszym uzyskaj dostęp do Siri z ekranu blokady, przytrzymując przycisk Początek (lub, w nowszych modelach, przycisk boczny). Dzięki temu ktoś może uzyskać dostęp do niektórych funkcji telefonu, nawet jeśli jest on chroniony hasłem. Zablokuj Siri działanie bez hasła, przesuwając ten suwak do pozycji wyłączonej/białej.
- Odpowiedz wiadomością: Powoduje to wysłanie wiadomości tekstowej z ekranu blokady do kogoś, kto do Ciebie dzwoni - często coś w stylu „Zadzwonię za 10 minut”. Przesuń suwak do pozycji off/white, aby wyłączyć opcję Odpowiedz wiadomością.
- Sterowanie domem: iOS 10 wprowadził aplikację Dom, która steruje inteligentnymi urządzeniami domowymi. To ustawienie uniemożliwia każdemu posiadaczowi telefonu wysyłanie instrukcji do zabezpieczeń HomeKit, oświetlenia i innych urządzeń.
- Zwróć nieodebrane połączenia: Gdy ta opcja jest włączona, możesz zwrócić nieodebrane połączenia z ekranu blokady, bez wprowadzania hasła.
- Wymaż dane: Najlepszy sposób na uchronienie danych przed wzrokiem ciekawskich. Przesuń ten suwak do pozycji włączonej/zielonej, a gdy ktoś 10 razy wprowadzi nieprawidłowe hasło na urządzeniu, wszystkie dane na urządzeniu zostaną automatycznie usunięte. Nie jest to świetny wybór, jeśli regularnie zapominasz hasło, ale może to być potężne narzędzie zabezpieczające.






