Outlook i Outlook.com oferują proste wyszukiwanie w celu znalezienia określonych wiadomości e-mail, ale gdy wyszukiwanie jest skomplikowane, konstruuj zapytania przy użyciu operatorów wyszukiwania. Szukaj według nadawcy, tematu, folderu, daty i zakresu dat. Lub wyszukaj wiadomości z załącznikami. Następnie połącz operatory i terminy, używając AND i OR oraz nawiasów, aby uzyskać pierwszeństwo i grupowanie.
Instrukcje zawarte w tym artykule dotyczą programów Outlook 2019, 2016, 2013, 2010; Outlook dla Microsoft 365 i Outlook Online.
Jak korzystać z operatorów wyszukiwania programu Outlook
Aby wyszukać wiadomości e-mail w programie Outlook dokładnie przy użyciu operatorów wyszukiwania, wprowadź słowa kluczowe wyszukiwania w polu wyszukiwania. Pole wyszukiwania w Outlook Online znajduje się u góry strony, w nagłówku. Pole wyszukiwania w aplikacjach klasycznych Outlook znajduje się nad listą wiadomości.
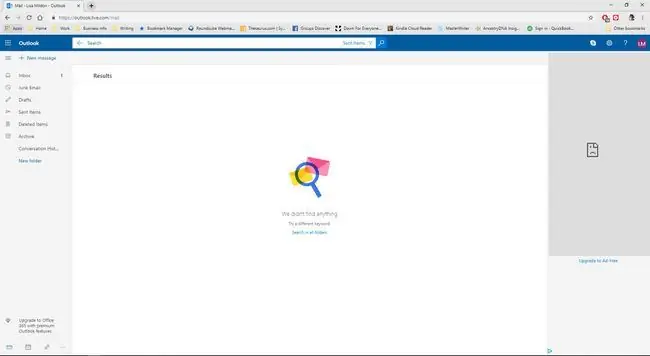
Zastosuj następujące operatory wyszukiwania do utworzenia zapytania:
- subject: - Przeszukuje temat wszystkich wiadomości e-mail pod kątem określonego słowa. Przykład: subject:test wyszukuje wiadomości e-mail zawierające test słów w temacie.
-
from: - przeszukuje wiersz From pod kątem wiadomości e-mail od określonego nadawcy lub domeny. Przykład: from:@example.com przeszukuje wiersz From każdej wiadomości e-mail i znajduje e-maile od [email protected] oraz te z [email protected] i inne e-maile zawierające @example.com.
- to: - Przeszukuje wiersz Do dla wiadomości e-mail zaadresowanych do określonego odbiorcy. Przykład: to:[email protected] przeszukuje wiersz To każdej wiadomości e-mail i znajduje wiadomości adresowane do [email protected].
- cc: - Przeszukuje wiersz Cc dla określonych odbiorców poczty e-mail. Przykład: cc:[email protected] przeszukuje wiersz Cc każdej wiadomości e-mail i znajduje wiadomości adresowane do [email protected].
- before: - Wyszukuje wiadomości e-mail wysłane lub odebrane przed podaną datą. Przykład: received<2019-01-01 wyszukuje wiadomości e-mail, które zostały wysłane lub otrzymane przed 1 stycznia 2019.
-
after: - Wyszukuje pocztę wysłaną lub odebraną po podanej dacie. Przykład: received>2017-31-12 wyszukuje wiadomości e-mail, które zostały wysłane lub odebrane po 31 grudnia 2017.
Połącz before: i after:, aby znaleźć wiadomości e-mail wysłane lub odebrane w określonym przedziale czasu. Przykład: Odebrano 01.01.2019 wyszukuje wiadomości e-mail wysłane lub odebrane w 2018 roku.
-
date: - Wyszukuje pocztę wysłaną lub odebraną w określonym dniu. Użyj <, <=, >= i >, aby wyszukać daty mniejsze niż (przed) i większe niż (po) podanej dacie.
W przypadku otrzymania: podaj datę w formacie mm/dd/rrrr lub użyj yesterday lub last tydzień jednak, jeśli używasz Outlook.com dla tego ostatniego, musisz umieścić go w cudzysłowie (otrzymano:"ostatni tydzień").
-
folder: - Wyszukuje pocztę w określonym folderze. Przykład: folder:archive wyszukuje wiadomości e-mail w folderze Archive.
To polecenie nie działa w usłudze Outlook.com.
- has:attachment: - przeszukuje wiadomości e-mail, które mają co najmniej jeden plik załącznika. Przykłady: hasattachment:true i has:attachment zwracają wszystkie wiadomości zawierające załączniki.
- hasattachment:false - Przeszukuje tylko te wiadomości, które nie mają załączonych plików.
- AND (wielkie litery) - Łączy terminy w wyszukiwaniu tak, że oba muszą być obecne. Jest to ustawienie domyślne, jeśli nie ma operatora kombinacji. Przykład: kot AND pies wyświetla wyniki zawierające słowo kot i pies.
- LUB (wielkie litery) - Łączy wyszukiwane terminy w taki sposób, że w wynikach wyszukiwania zwracany jest jeden z terminów lub oba terminy. Przykład: kot LUB pies wyświetla wyniki kota lub psa.
-
() - Określa pierwszeństwo wyszukiwanych terminów. Użyj nawiasów, aby określić datę, zakres dat, adres lub inne informacje. Przykład: from:jan (otrzymano: 01.01.2019 lub odebrano: 02.02.19) przeszukuje wiersz From w poszukiwaniu wiadomości od Jana które wpłynęły 1 stycznia 2019 r. lub 2 lutego 2019 r.






