Kilka czynników, takich jak oświetlenie i wielkość pomieszczenia, wpływa na czytelność slajdów podczas prezentacji. Tworząc slajdy, wybierz kolory, style i rozmiary czcionek, które ułatwią odbiorcom odczytanie tego, co jest na ekranie, bez względu na to, gdzie siedzą.
Instrukcje zawarte w tym artykule dotyczą programu PowerPoint 2021, 2019, 2016, 2013, 2010; PowerPoint dla komputerów Mac, PowerPoint dla Microsoft 365 i PowerPoint Online.
Wybierz odpowiedni kolor i styl czcionki
Poniższy obrazek jest przykładem źle zaprojektowanego slajdu dotyczącego czytelności.
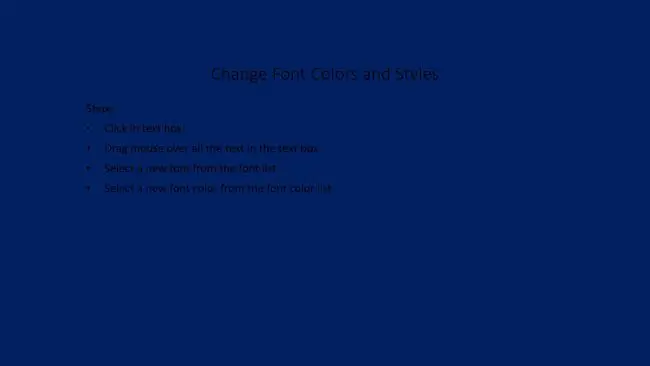
Zmieniając kolory czcionek, wybieraj kolory, które silnie kontrastują z Twoim tłem. Wybierając kombinację czcionki i koloru tła, weź pod uwagę także pomieszczenie, w którym będziesz prezentować. Czcionki w jasnych kolorach na ciemnym tle są często łatwiejsze do odczytania w ciemnych pomieszczeniach. Z drugiej strony, czcionki w ciemnym kolorze na jasnym tle lepiej sprawdzają się w pomieszczeniach z odrobiną światła.
W przypadku stylów czcionek unikaj wymyślnych czcionek, takich jak style skryptów. Czcionki te, w najlepszym razie trudne do odczytania na ekranie komputera, są prawie niemożliwe do rozszyfrowania podczas projekcji na ekranie. Trzymaj się standardowych czcionek, takich jak Arial, Times New Roman lub Verdana.
Domyślne rozmiary czcionek w prezentacji PowerPoint - 44-punktowy tekst w tytułach i 32-punktowy w przypadku podtytułów i punktorów - powinny być minimalnymi używanymi rozmiarami. Jeśli pomieszczenie, w którym prowadzisz prezentację, jest duże, zwiększ rozmiar czcionki.
Zmień styl i rozmiar czcionki
Jeśli chcesz zmienić wygląd i rozmiar tekstu w prezentacji PowerPoint, przewiń listę stylów czcionek znajdujących się w PowerPoint i znajdź taki, który będzie wyróżniał się w Twojej prezentacji.
- Wybierz tekst, który chcesz zmienić.
-
Na minipasku narzędzi wybierz strzałkę rozwijania Font, przewiń dostępne czcionki, a następnie wybierz czcionkę.

Image -
Kiedy tekst jest nadal zaznaczony, wybierz strzałkę rozwijaną Rozmiar czcionki i wybierz nowy rozmiar czcionki.

Image -
Podgląd zmian. Jeśli czcionka nie wygląda tak, jak chcesz, wybierz inny styl i rozmiar czcionki.
Zmień kolor czcionki
Kolor to jeden ze sposobów na przyciągnięcie uwagi odbiorców. Wybierz kolory zapewniające duży kontrast, aby Twoje słowa wyróżniały się na tle prezentacji.
- Wybierz tekst.
-
Przejdź do zakładki Home i w grupie Font poszukaj Font Color. Jego symbolem jest litera A z kolorową linią pod nią. Ta linia wskazuje aktualny kolor. Jeśli to jest ten, którego chcesz użyć, wybierz Kolor czcionki.

Image - Aby zmienić kolor czcionki na inny, wybierz strzałkę rozwijaną Kolor czcionki, aby wyświetlić inne opcje kolorów. Wybierz kolor motywu lub kolor standardowy albo wybierz Więcej kolorów, aby zobaczyć inne opcje.
- Wybierz pusty obszar slajdu, aby zobaczyć efekt.
Slajd PowerPoint po zmianie koloru i stylu czcionki
Oto kompletny slajd po zmianie koloru i stylu czcionki.
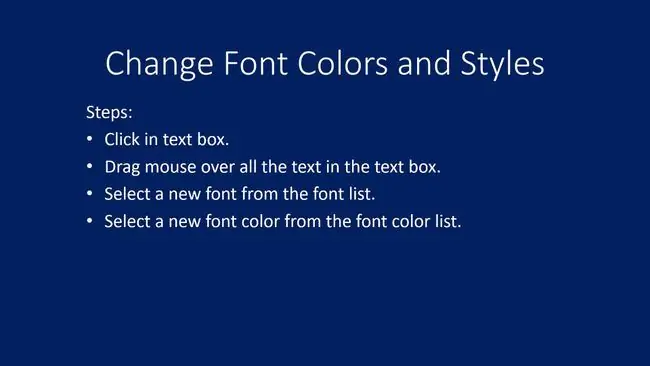
Slajd jest teraz znacznie łatwiejszy do odczytania.






