Matematycznie istnieje kilka sposobów na znalezienie średniej dla danego zestawu danych - średnia jest środkiem lub środkiem grupy liczb w rozkładzie statystycznym. W przypadku trybu środek oznacza najczęściej występującą wartość na liście liczb.
Funkcja MODE wyszukuje pojedynczą najczęściej występującą wartość lub tryb na liście liczb. Z drugiej strony MODE. MULT informuje, czy istnieje wiele wartości lub wiele trybów, które występują najczęściej w zakresie danych.
Te instrukcje dotyczą programu Excel dla Microsoft 365, Excel 2019, 2016, 2013 i 2010.
MODE. MULT Składnia i argumenty funkcji
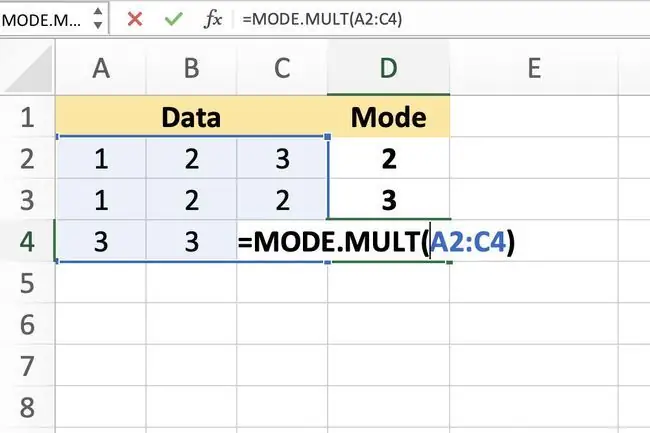
Funkcja MULTI. MODE zwraca wiele trybów tylko wtedy, gdy w wybranym zakresie danych często występują dwie lub więcej liczb.
Składnia funkcji odnosi się do układu funkcji i obejmuje nazwę funkcji, nawiasy kwadratowe oraz argumenty. Składnia funkcji MODE. MULT to:
=TRYB. MULT(Liczba1, Liczba2, …Liczba255)
Numer (wymagane): Wartości (maksymalnie 255), dla których chcesz obliczyć tryby. Ten argument może zawierać rzeczywiste liczby oddzielone przecinkami lub może być odwołaniem do komórki do lokalizacji danych w arkuszu. Wymagany jest tylko numer 1; Numer 2 i dalej są opcjonalne.
Wchodzenie do funkcji MODE. MULT
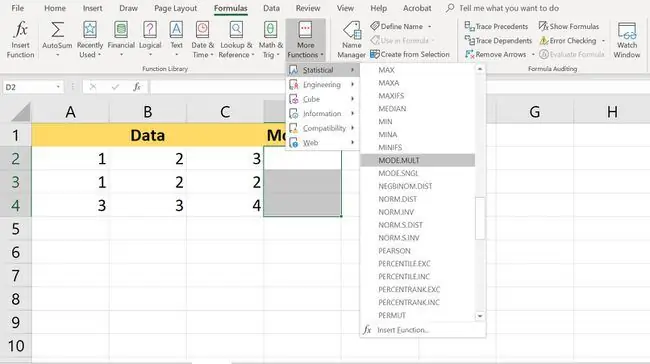
Przykład pokazany na powyższym obrazku ma dwa tryby, liczby 2 i 3, które występują najczęściej w wybranych danych. Istnieją tylko dwie wartości, które występują z jednakową częstotliwością, ale funkcja znajduje się w trzech komórkach.
Ponieważ wybrano więcej komórek niż jest trybów, trzecia komórka D4 zwraca błąd N/A.
Opcje wprowadzania funkcji i jej argumentów obejmują:
- Wpisywanie całej funkcji do komórki arkusza roboczego
- Wybieranie funkcji i argumentów za pomocą Okna dialogowego funkcji
Wybierz funkcję i argumenty MODE. MULT za pomocą okna dialogowego
Aby funkcja MODE. MULT zwracała wiele wyników, należy wprowadzić ją jako formułę tablicową - czyli w wielu komórkach jednocześnie, ponieważ zwykłe formuły programu Excel może zwrócić tylko jeden wynik na komórkę. W przypadku obu metod ostatnim krokiem jest wprowadzenie funkcji jako funkcji tablicowej za pomocą Ctrl, Alt i Shiftklawisze, jak opisano poniżej.
-
Podświetl komórki D2 do D4 w arkuszu, aby je zaznaczyć. Wyniki funkcji zostaną wyświetlone w tych komórkach.

Image -
Wybierz kartę Formuły.

Image -
Wybierz Więcej funkcji > Statystyczne z wstążka, aby otworzyć menu rozwijane funkcji menu.

Image -
Wybierz MODE. MULT na liście, aby wywołać Okno dialogowe funkcji.

Image -
Wybierz pole Numer1. Zaznacz komórki A2 do C4 w arkuszu, aby wprowadzić zakres do okna dialogowego.

Image - Naciśnij i przytrzymaj klawisze Ctrl i Shift na klawiaturze.
- Naciśnij klawisz Enter na klawiaturze, aby utworzyć formułę tablicową i zamknąć okno dialogowe.
MODE. MULT Wyniki i błędy
W wyniku wprowadzenia funkcji MODE. MULTI i utworzenia tablicy, jak wskazano powyżej, powinny pojawić się następujące wyniki:
- Numer 2 w komórka D2
- Numer 3 w komórce D3
- Błąd Nie dotyczy w komórce D4
Te wyniki występują, ponieważ tylko dwie liczby, 2 i 3, pojawiają się najczęściej i z równą częstotliwością w próbce danych. Mimo że liczba 1 występuje więcej niż raz, w komórkach A2 i A3 nie jest równa częstotliwości liczb 2 i 3, więc nie jest to jeden z trybów dla próbki danych.
Inne ważne rzeczy, o których należy wiedzieć MODE. MULT obejmują:
- Jeśli nie ma trybu lub zakres danych nie zawiera zduplikowanych danych, funkcja MODE. MULT zwróci N/A błąd w każdej komórce wybranej do wyświetlania danych wyjściowych funkcji.
- Zakres komórek wybranych do wyświetlania wyników funkcji MODE. MULT musi działać pionowo. Funkcja nie wyświetli wyników w poziomym zakresie komórek.
- Jeśli wymagany jest poziomy zakres wyjściowy, możesz zagnieździć funkcję MODE. MULT wewnątrz funkcji TRANSPOSE.






