Tworzenie zasobów dla aplikacji mobilnych zaprojektowanych do pracy na ekranach o różnych rozmiarach często skutkuje dużymi plikami PSD zawierającymi wiele warstw i zawiłym przepływem pracy. Obszary robocze programu Photoshop zostały wprowadzone w celu usprawnienia opracowywania grafiki na urządzenia mobilne.
Instrukcje zawarte w tym artykule dotyczą programu Photoshop CC 2019 dla systemów Windows i Mac.
Jak tworzyć obszary robocze w Photoshopie CC
Kiedy tworzysz nowy dokument w Photoshopie, Obraz pojawia się jako wybór w oknie Szczegóły ustawień:
-
Otwórz Photoshopa i wybierz Utwórz nowy.

Image -
Wybierz kartę Komórka.

Image -
Zobaczysz ustawienia wstępne, które obejmują kilka rozmiarów iPhone'a wraz z telefonami z Androidem, iPadami, urządzeniami Microsoft Surface, komputerami Mac, rozmiarami Apple Watch oraz ogólnym rozmiarem dla wszystkich innych. Wybierz jedną z opcji, a następnie wybierz Utwórz, aby rozpocząć pracę.
Pole pod Artboard powinno być zaznaczone. Jeśli nie, kliknij pole, aby je zaznaczyć.

Image
Jak działają obszary robocze w Photoshopie?
Funkcja obszarów roboczych w programie Photoshop działa podobnie jak jej odpowiednik w programie Adobe Illustrator, ponieważ każdy obszar roboczy jest traktowany jako oddzielny dokument warstwowy. Każdy obszar roboczy ma własne warstwy, grupy warstw, tekst, obiekty inteligentne i wszystko, co możesz dodać do dokumentu programu Photoshop. Możesz zmienić kolejność warstw w każdym obszarze roboczym, a także kolejność samych obszarów roboczych w palecie Warstwy.
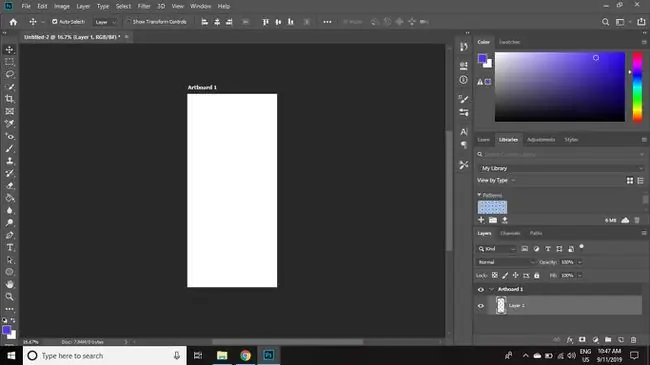
Jak nazwać i powielić obszary robocze w Photoshopie CC
Aby powielić obszar roboczy w Photoshopie:
-
Kliknij prawym przyciskiem myszy obszar roboczy w palecie Warstwy i wybierz Powiel obszar roboczy.
Jeśli paleta Layers nie jest widoczna, wybierz Window > Layers, aby otworzyć to.

Image -
Nadaj nazwę nowemu obszarowi roboczemu i wybierz OK.
Jeśli chcesz później zmienić nazwę obszaru roboczego, kliknij dwukrotnie jego nazwę w palecie Warstwy.

Image
Jak korzystać z narzędzia Photoshop Artboard
Aby dostosować rozmiar i orientację obszaru roboczego:
-
Kliknij i przytrzymaj narzędzie Przesuń, a następnie wybierz Narzędzie obszaru roboczego.

Image -
Wybierz ustawienie wstępne Rozmiar na pasku opcji narzędzia lub ustaw niestandardowy rozmiar i orientację.

Image -
Wybierz znaki plus (+) z każdej strony strony, aby dodać nowe obszary robocze powyżej, poniżej lub obok bieżącego zaznaczenia.

Image
Możesz mieć tyle obszarów roboczych, ile chcesz w jednym pliku Photoshop.
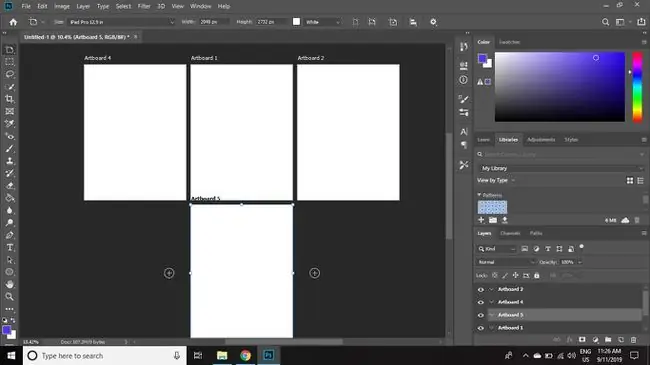
Jak wyświetlić podgląd obszarów roboczych programu Photoshop na urządzeniach mobilnych
Ponieważ funkcja podglądu urządzenia została usunięta z programu Photoshop, a aplikacja Adobe Preview dla systemu iOS nie jest już dostępna, użytkownicy muszą polegać na aplikacjach podglądu innych firm, aby sprawdzić swoją pracę na urządzeniach mobilnych.
Adobe sugeruje aplikację Skala Preview, która współpracuje z systemem macOS, umożliwiając podgląd pracy zarówno na urządzeniach z systemem iOS, jak i Android. PS Mirror jest dostępny jako wtyczka dla komputerów z systemem Windows oraz jako aplikacja na urządzenia z systemem Android i iOS do celów podglądu.






