RAID 0, znany również jako tablica rozłożona, to jeden z poziomów RAID obsługiwanych przez Narzędzie dyskowe komputera Mac i OS X. RAID 0 umożliwia przypisanie dwóch lub więcej dysków jako zestawu rozłożonego. Po utworzeniu zestawu z paskami komputer Mac widzi go jako pojedynczy dysk twardy, ale gdy Mac zapisuje dane w zestawie z paskami RAID 0, dane są rozdzielane na wszystkie dyski, które składają się na zestaw.
Ponieważ każdy dysk ma mniej do zrobienia, a zapisy na każdym dysku odbywają się jednocześnie, zapisanie danych zajmuje mniej czasu. To samo dotyczy odczytu danych; zamiast pojedynczego dysku, który musi wyszukiwać, a następnie wysyłać duży blok danych, każdy z wielu dysków przesyła swoją część strumienia danych. W rezultacie zestawy RAID 0 w paski mogą zapewnić dynamiczny wzrost wydajności dysku, co skutkuje szybszym działaniem systemu OS X na komputerze Mac.
Informacje zawarte w tym artykule dotyczą systemów od OS X Yosemite (10.10) do OS X Leopard (10.5).

Ważenie korzyści
Oczywiście, z plusem (prędkość), prawie zawsze jest minus. W takim przypadku wzrost możliwości utraty danych spowodowanych awarią dysku. Ponieważ zestaw paskowy RAID 0 dystrybuuje dane na wielu dyskach twardych, awaria pojedynczego dysku w zestawie paskowym RAID 0 powoduje utratę wszystkich danych w tablicy RAID 0.
Ze względu na możliwość utraty danych w przypadku zestawu RAID 0 z paskiem, zdecydowanie zaleca się posiadanie skutecznej strategii tworzenia kopii zapasowych przed utworzeniem macierzy RAID 0.
W zestawie RAID 0 w paski chodzi o zwiększenie szybkości i wydajności. Ten typ macierzy RAID to dobry wybór do edycji wideo, przechowywania multimediów i miejsca na zarysowania dla aplikacji, takich jak Photoshop, które korzystają z szybszego dostępu do dysku. To także dobry wybór dla demonów szybkości, którzy chcą osiągnąć wysoką wydajność tylko dlatego, że mogą.
Narzędzie dyskowe w systemie OS X El Capitan zrezygnowało z obsługi tworzenia macierzy RAID. Jeśli używasz El Capitan, zapoznaj się z przewodnikiem Używanie terminala do tworzenia i zarządzania macierzą RAID 0 (w paski) w systemie OS X.
W systemie macOS Catalina (10.15) do macOS Sierra (10.12) zwrócono obsługę narzędzia dyskowego dla macierzy RAID, ale proces różni się od przedstawionego tutaj. Zobacz, jak Narzędzie dyskowe macOS tworzy macierze RAID.
Co jest potrzebne do utworzenia zestawu pasków RAID 0
Proces tworzenia zestawu RAID jest stosunkowo prosty i nie zajmuje dużo czasu. Jednak skasowanie wszystkich dysków w zestawie RAID - zwłaszcza jeśli korzystasz z opcji Zero Out Data - może być procesem czasochłonnym.
Aby utworzyć macierz paskową RAID 0, potrzebujesz kilku podstawowych elementów.
- Narzędzie dyskowe, które jest dołączone do systemu OS X.
- Dwa lub więcej dysków twardych. Proces tworzenia zestawów paskowych RAID 0 powoduje usunięcie wszystkich danych na dyskach twardych. Najlepiej, jeśli używane dyski twarde są tej samej marki i modelu, ale nie jest to wymagane.
- Jedna lub więcej obudów dysków. Użytkownicy komputerów Mac Pro mogą mieć dostępne wewnętrzne kieszenie na dyski. Wszyscy inni potrzebują co najmniej jednej zewnętrznej obudowy dysku. Jeśli używasz wielu obudów dysków, powinny one mieć ten sam typ interfejsu, taki jak FireWire, USB, Thunderbolt lub SATA.
Usuń dyski za pomocą opcji wyzerowania danych
Dyski twarde używane jako elementy zestawu RAID 0 muszą być najpierw skasowane.
Zestaw RAID 0 może poważnie ucierpieć w wyniku awarii dysku, więc poświęć więcej czasu i użyj jednej z opcji zabezpieczeń Narzędzia dyskowego - Wyzeruj dane - podczas wymazywania każdego dysku twardego.
Jeśli zestaw RAID składa się z dysków SSD, nie używaj opcji Zero Out. Zamiast tego wykonaj standardowe wymazywanie.
Kiedy wyzerujesz dane, zmuszasz dysk twardy do sprawdzania uszkodzonych bloków danych podczas procesu wymazywania i oznaczania uszkodzonych bloków jako nieużywanych. Zmniejsza to prawdopodobieństwo utraty danych z powodu awarii bloku na dysku twardym. Znacznie wydłuża to również czas potrzebny na wymazanie dysków z kilku minut do godziny lub więcej na jeden dysk.
Oto jak usunąć dyski:
- Podłącz dyski twarde, których zamierzasz używać, do komputera Mac i włącz je.
-
Uruchom Narzędzie dyskowe, zlokalizowane pod adresem Aplikacje > Narzędzia.

Image -
Wybierz jeden z dysków twardych, których używasz w zestawie RAID 0 z paskiem w lewym okienku Narzędzia dyskowego. Pamiętaj, aby wybrać dysk, a nie nazwę woluminu, która pojawia się pod nazwą dysku.

Image -
Kliknij kartę Usuń.

Image -
Z menu rozwijanego Format woluminu wybierz Mac OS X Extended (Journaled).

Image -
Wprowadź nazwę woluminu, na przykład StripeSlice1.

Image -
Kliknij przycisk Opcje bezpieczeństwa.

Image - Wybierz opcję bezpieczeństwa Wyzeruj dane, a następnie kliknij OK.
-
Kliknij przycisk Usuń.

Image - Powtórz kroki 3-9 dla każdego dodatkowego dysku, którego planujesz użyć w zestawie RAID 0 z paskiem. Nadaj każdemu dyskowi unikalną nazwę.
Utwórz zestaw RAID 0 Striped
Po wymazaniu dysków, których zamierzasz używać, możesz rozpocząć tworzenie zestawu w paski.
-
Uruchom Narzędzie dyskowe, zlokalizowane pod adresem Applications > Narzędzia, jeśli aplikacja nie jest już otwarte.

Image -
Wybierz jeden z używanych dysków twardych w zestawie RAID 0 z paskiem z listy Drive/Volume w lewym panelu okna Disk Utility.

Image -
Kliknij kartę RAID.

Image -
Wprowadź nazwę zestawu pasków RAID 0. To jest nazwa, która będzie wyświetlana na pulpicie. Ten przykład używa nazwy VEdit, ale każda nazwa wystarczy.

Image -
Wybierz Mac OS Extended (Journaled) z menu rozwijanego Format woluminu.

Image -
Wybierz Zestaw RAID Strip jako typ RAID.

Image -
Kliknij przycisk Opcje.

Image - Ustaw rozmiar bloku RAID, na który ma wpływ typ danych, które zamierzasz przechowywać w zestawie paskowym RAID 0. Do ogólnego użytku 32 KB to akceptowalny rozmiar bloku. Jeśli planujesz przechowywać głównie duże pliki, użyj większego rozmiaru bloku, takiego jak 256 KB, aby zoptymalizować wydajność macierzy RAID.
- Dokonaj wyboru opcji i kliknij OK.
-
Kliknij przycisk + (znak plus), aby dodać zestaw paskowy RAID 0 do listy macierzy RAID.

Image
Dodaj plasterki do zestawu RAID 0 w paski
Zestaw RAID 0 z paskiem jest teraz dostępny na liście macierzy RAID, nadszedł czas, aby dodać dyski - zwane wycinkami - do zestawu.
Po dodaniu wszystkich dysków twardych do zestawu warstwowego RAID 0 możesz utworzyć gotowy wolumin RAID dla komputera Mac.
-
Przeciągnij jeden z dysków twardych z lewego panelu Narzędzia dyskowego na nazwę macierzy RAID, którą utworzyłeś - tę, która pojawi się na pulpicie.

Image -
Przeciągnij każdy dysk twardy, który chcesz dodać do zestawu paskowego RAID 0, na nazwę tablicy RAID. W przypadku rozłożonej macierzy RAID wymagane są co najmniej dwa segmenty lub dyski twarde. Dodanie więcej niż dwóch dodatkowo zwiększa wydajność.

Image -
Kliknij przycisk Utwórz.

Image - Opadnie okno ostrzeżenia „Tworzenie macierzy RAID”, przypominając, że wszystkie dane na dyskach tworzących macierz RAID zostaną usunięte. Kliknij Utwórz, aby kontynuować.
Podczas tworzenia zestawu RAID 0 z paskami Narzędzie dyskowe zmienia nazwy poszczególnych woluminów tworzących zestaw RAID na RAID Slice. Następnie tworzy rzeczywisty zestaw paskowy RAID 0 i montuje go jako pojedynczy wolumin dysku twardego na pulpicie komputera Mac.
Całkowita pojemność utworzonego przez Ciebie zestawu warstwowego RAID 0 jest równa łącznej całkowitej przestrzeni oferowanej przez wszystkich członków zestawu, pomniejszonej o pewne koszty związane z plikami rozruchowymi RAID i strukturą danych.
Zamknij Narzędzie dyskowe i używaj swojego zestawu RAID 0 tak, jak gdyby był to jakikolwiek inny wolumin dyskowy na komputerze Mac.
Utwórz kopię zapasową nowego zestawu RAID 0 Striped
Teraz, po zakończeniu tworzenia zestawu pasków RAID 0, oto kilka wskazówek dotyczących jego użytkowania.
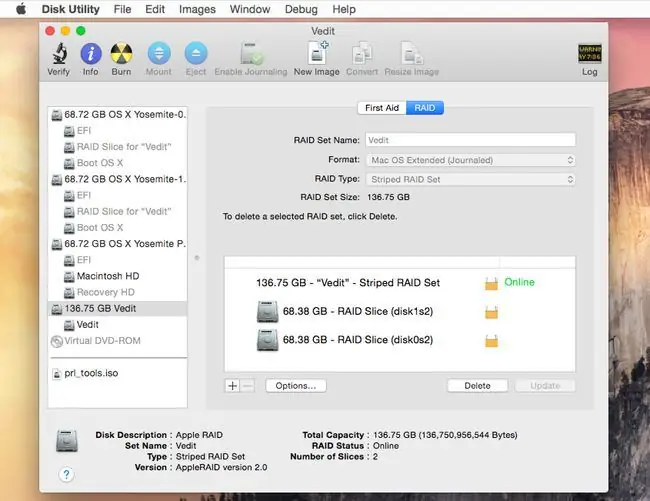
Po raz kolejny prędkość zapewniana przez zestaw paskowy RAID 0 nie jest bezpłatna. Jest to kompromis między wydajnością a niezawodnością danych. Utrata pojedynczego dysku powoduje utratę wszystkich danych w zestawie RAID 0.
Aby być przygotowanym na awarię dysku, potrzebujesz strategii tworzenia kopii zapasowych, która wykracza poza sporadyczne tworzenie kopii zapasowych. Rozważ użycie oprogramowania do tworzenia kopii zapasowych, które działa zgodnie z ustalonym harmonogramem.
Zestaw w paski RAID 0 może znacznie zwiększyć wydajność systemu i jest to świetny sposób na zwiększenie szybkości aplikacji do edycji wideo, takich jak Photoshop. Nawet gry są szybsze, jeśli gry są powiązane we/wy - czekają na odczyt lub zapis danych z dysku twardego.
Po utworzeniu zestawu pasków RAID 0 nie będziesz miał powodu narzekać na powolne działanie dysków twardych.






